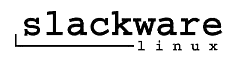
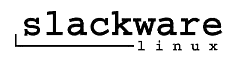
Copyright © 1998, 1999, 2000, 2001, 2002, 2003, 2004, 2005 Slackware Linux, Inc.
Slackware Linux is a registered trademark of Patrick Volkerding and Slackware Linux, Inc.
Linux is a registered trademark of Linus Torvalds.
FreeBSD is a registered trademark of the FreeBSD Foundation.
America Online and AOL are registered trademarks of America Online, Inc. in the United States and/or other countries.
Apple, FireWire, Mac, Macintosh, Mac OS, Quicktime, and TrueType are trademarks of Apple Computer, Inc., registered in the United States and other countries.
IBM, AIX, EtherJet, Netfinity, OS/2, PowerPC, PS/2, S/390, and ThinkPad are trademarks of International Business Machines Corporation in the United States, other countries, or both.
IEEE, POSIX, and 802 are registered trademarks of Institute of Electrical and Electronics Engineers, Inc. in the United States.
Intel, Celeron, EtherExpress, i386, i486, Itanium, Pentium, and Xeon are trademarks or registered trademarks of Intel Corporation or its subsidiaries in the United States and other countries.
Microsoft, IntelliMouse, MS-DOS, Outlook, Windows, Windows Media and Windows NT are either registered trademarks or trademarks of Microsoft Corporation in the United States and/or other countries.
Netscape and the Netscape Navigator are registered trademarks of Netscape Communications Corporation in the U.S. and other countries.
Red Hat, RPM, are trademarks or registered trademarks of Red Hat, Inc. in the United States and other countries.
XFree86 is a trademark of The XFree86 Project, Inc.
Many of the designations used by manufacturers and sellers to distinguish their products are claimed as trademarks. Where those designations appear in this document, and Slackware Linux, Inc. was aware of the trademark claim, the designations have been followed by the “™” or the “®” symbol.
1-57176-338-4
System operacyjny Slackware Linux to potężna platforma dla komputerów z procesorami o architekturze intelowskiej. Został zaprojektowany, by być stabilnym, bezpiecznym oraz funkcjonalnym zarówno w roli serwera, jak i jako system do użytku domowego.
Ta książka została napisana, by pomóc ci rozpocząć pracę z systemem Slackware Linux. Nie jest jej celem odkrycie każdego najdrobniejszego aspektu tej dystrybucji; skupia się raczej na pokazaniu tego, do czego jest zdolna oraz przekazaniu ci podstawowej wiedzy o systemie.
Mamy nadzieję, iż w trakcie zbierania doświadczeń w swojej pracy ze Slackware uznasz tę książkę jako przydatny podręcznik. Wierzymy także, że nie omieszkasz pożyczyć jej swoim przyjaciołom, gdy ci przyjdą dowiedzieć się od ciebie czegoś na temat tego świetnego Linuksa, którego używasz.
Oczywiście książka ta nie jest pierwszej klasy powieścią, niemniej jednak staraliśmy się uczynić ją jak najbardziej interesującą. Trochę szczęścia i dostaniemy propozycję nakręcenia filmu :) Oczywiście, przede wszystkim jednak mamy nadzieję, że będzie ci ona dobrym pomocnikiem w nauce i okaże się przydatna.
No więc, przedstawienie czas zacząć.
Drugie wydanie jest owocem lat ciężkiej pracy ofiarnych członków Slackware Documentation Project. Oto najważniejsze zmiany w bieżącej edycji:
Rozdział 3, Instalacja, została uzupełniona nowymi screenshot'ami instalatorów oraz odzwierciedla zmiany, jakie zaszły w instalacji z dyskietek oraz CD.
Rozdział 4, Konfiguracja systemu, została uaktualniona o informacje na temat nowych jąder Linuksa z serii 2.6.x.
Rozdział 5, Konfiguracja sieci, została rozszerzona o więcej wyjaśnień odnośnie Samby, NFS oraz DHCP. Dodano też sekcję o sieciach bezprzewodowych. Rozdział ten skupia się teraz przede wszystkim na głównych zmianach w obsłudze sieci przez Slackware.
Rozdział 6, System X Window, został całkowicie przepisany na nowo, by opisać menedżery bazujące na Xorg. Zawarty jest tu także opis graficznego menedżera logowania xdm.
Rozdział 13, Podstawowe Polecenia Sieciowe, został rozszerzony o informacje na temat dodatkowych narzędzi sieciowych.
Rozdział 14, Bezpieczeństwo, to całkiem nowy rozdział w tej edycji. Opisuje, w jaki sposób dbać o bezpieczeństwo w Slackware Linux.
Rozdział 17, Emacs, kolejny nowy rozdział w tej edycji. Opisuje sposób używania Emacsa, potężnego edytora dla Uniksów.
Rozdział 18, Zarządzanie Pakietami, został powiększony o informacje na temat skryptów SlackBuild.
Poza wymienionymi, jest jeszcze cała masa innych zmian, drobnych i tych większych, które musiały się pojawić w związku z rozwojem Slackware.
By zapewnić spójny oraz łatwy w czytaniu tekst, pewne konwencje są przestrzegane w tej książce.
Monospace
Czcionka o stałej szerokości użyta jest dla błędów,
poleceń, zmiennych środowiskowych oraz nazw: portów,
hostów, użytkowników, grup i urządzeń, a także dla
określenia zmiennych i fragmentów kodu.Klawisze pokazane są za pomocą czcionki pogrubionej dla odróżnienia od zwykłego tekstu. Kombinacje klawiszy, które mają zostać wciśnięte w jednej chwili są pokazane ze znakiem `+' pomiędzy nimi, jak w przykładzie poniżej:
Ctrl+Alt+Del
Oznacza to, że użytkownik powinien wcisnąć klawisze Ctrl, Alt, oraz Del naraz.
Klawisze, które należy wciskać w ustalonej kolejności jeden po drugim, będą oddzielane przecinkami; na przykład:
Ctrl+X, Ctrl+S
Co oznacza, że użytkownik powinien wcisnąć naraz Ctrl oraz X, po czym znowu równocześnie klawisze Ctrl oraz S.
Przykłady rozpoczynające się od E:\> dotyczą poleceń systemu MS-DOS®. Dopóki nie zostanie powiedziane inaczej, polecenia takie mogą zostać wykonane z okna “Command Prompt” w każdym nowszym systemie z rodziny Microsoft® Windows®.
D:\> rawrite a: bare.i |
Przykłady zaczynające się od # określają, że polecenie może zostać wywołane tylko przez superużytkownika w Slackware. Możesz zalogować się do systemu jako root, by wpisać komendę, albo też zalogować się na swoje zwykłe konto i poleceniem su(1) uzyskać przywileje superużytkownika.
# dd if=bare.i of=/dev/fd0 |
Przykłady zaczynające się znakiem % dotyczą poleceń, które mogą zostać wywołane z poziomu zwykłego użytkownika. Dopóki nie zostanie zaznaczone inaczej, przyjmujemy iż składnia powłoki c jest użyta do określania zmiennych środowiskowych oraz do innych poleceń powłoki.
% top |
Projekt ten jest wynikiem wielomiesięcznej pracy wielu oddanych osób. Niemożliwe byłoby dla mnie ukończenie tego projektu bez ich pomocy. Wiele osób zasługuje na nasze podziękowania za ich bezinteresowne działanie: Keith Keller za jego pracę nad sieciami bezprzewodowymi, Joost Kremers za swoją wielką pracę samodzielnego napisania rozdziału o Emacsie, Simon Williams za rozdział o bezpieczeństwie, Jurgen Phillippaerts za rozdział Podstawowych polecenia sieciowe, Cibao Cu Ali G Colibri za inspirację oraz celnie wymierzone kopniaki. Niezliczona ilość osób przysyłała sugestie i poprawki. Niepełna ich lista zawiera: Jacob Anhoej, John Yast, Sally Welch, Morgan Landry, and Charlie Law. Pragnę też złożyć podziękowania Keithowi Kellerowi za utrzymywanie listy mailingowej dla tego projektu, oraz Carl Inglis za jej początkowe zajęcie się web hostingiem. Na samym końcu składam jakże ważne podziękowania dla Patricka J Volkerdinga za system Slackware Linux, oraz Davidowi Cantrellowi, Loganowi Johnsonowi i Chrisowi Lumensowi za ich Slackware Linux - podstawy, wydanie pierwsze. Bez ich pracy nasza nawet by nie zaistniała. Jeszcze wiele osób przyczyniło się mniej lub bardziej przy tworzeniu tego projektu. Mam nadzieję, że wybaczą mi moją słabą pamięć.
Alan Hicks, May 2005
Linus Torvalds rozpoczął pracę z Linuksem - jądrem systemu operacyjnego, jako prywatnym projektem w 1991 roku. Uczynił to ponieważ chciał używać systemu opartego opartego na Uniksie bez wydawania mnóstwa pieniędzy. Dodatkowo interesowały go wejścia i wyjścia procesora 386. Linux został wydany bezpłatnie tak żeby każdy mógł go poznawać i wprowadzać poprawki w myśl linencji GPL. (Zobacz Sekcja 1.3 i Dodatek A.) Dziś Linux urósł do rangi ważnego gracza na rynku systemów operacyjnych. Został zaimplementowany do pracy na różnych platformach systemowych, włączając HP/Compaq's Alpha, Sun's SPARC i UltraSPARCoraz Motorola's PowerPC chips (przez Apple Macintosh i IBM RS/6000 computers.) Setki, jeśli nie tysiące, programistów na całym świecie rozwijają Linuksa. Uruchamiają programy takie jak Sendmail, Apache i BIND, które są niezwykle popularne wśród oprogramownia serwerów internetowych. Ważne jest by pamiętać, iż termin “Linux” odnosi się do kernela - jądra systemu operacyjnego. Jądro odpowiedzialne jest za kontrolę procesów w komputerze, pamięć, dyski i urządzenia peryferyjne. Tak naprawdę to wszytsko robi Linux: kontroluje operacje wykonywane przez komputer i dba o zachowanie wszystkich programów. Różne firmy i osoby prywatne łączą jądro i rozmaite oprogramowanie w całość tworząc system operacyjny. Połączenie to nazywamy dystrybucją Linuksa.
Projekt Linux kernel rozpoczęty został jako prywatne dążenie Linusa Torvaldsa w 1991, ale jak powiedział Isaac Newton “Jeśli byłem w stanie spojrzeć dalej to tylko dlatego, że stałem na ramionach olbrzymów.” Fundacja Wolnego Oprogramowania miała już gotową ideę grupowego oprogramowania (collaborative software) kiedy to Linus rozpoczął pracę nad krenelem. Swoje próby tytułowali GNU to akronim oznaczający poprostu “GNU to nie Unix”. Oprogramowanie GNU działa na jądrze Linux od samego początku. Ich kompilator gcc został użyty do skompilowania jądra. Dziś wiele narzędzi GNU, od gcc do gnutar jest wciąż podstawą wielu dystrybucji Linuksa. Z tego też powodu wielu zwolenników Free Software Foundation utrzymuje, że ich praca powinna być obdarzona tym samym zaufaniem (credit), co jądro Linuksa. Sugerują, by dystrybucje Linuksa nazywane były “dystrybucjami GNU/Linux”.
Powyższa kwestia jest tematem wielu sporów, które przebija tylko odwieczna święta wojna pomiędzy vi a emacsem. Celem tej książki nie jest rozniecanie płomiennych dyskusji, ale raczej wyjaśnienie nowicjuszom terminologii. Poprzez GNU/Linux rozumiemy dystrybucję Linuksa. Gdy piszemy Linux może to tak samo odnosić się do samego jądra, jak i do całej dystrybucji. Może to być mylące. Powszechnie jednak określenie GNU/Linux nie jest używane, ponieważ jest po prostu zbyt długie.
Slackware zapoczątkowany przez Patricka Volkerdinga pod koniec 1992 roku i oficjalnie wypuszczony 17 czerwca 1993r., był pierwszą dystrybucją Linuksa, która dotarła do szerokiego grona odbiorców. Volkerding pierwszy raz poznał Linuksa gdy potrzebował taniego interpretera LISP dla projektu. Jedną z kilku dostępnych dystrybucji w tym czasie był SLS Linux z Soft Landind Systems, której Volkerding użył. Ostatecznie zdecydował się dołączyć wszystkie swoje poprawki do własnej prywatnej dystrybucji, tak żeby jego przyjaciele mogli jej używać. Szybko zyskała ona popularność, więc Volkerding zadecydował się nadać jej nazwę Slackware i udostępnić ją ogółowi. Z czasem Volkerding dodał nowe rzeczy do Slacka: łatwiejszy instalator bazujący na systemie wyboru z menu, jak również koncepcję zarządzania pakietami, która pozwala użytkownikom na łatwe dodawanie i usuwanie oraz aktualizowanie oprogramowania w ich systemie.
Jest wiele powodów, dla których Slackware jest najstarszą żyjącą dystrybucją Linuksa. Nie stara się on emulować Windowsa, stara się być Unikso-podobny jak to tylko możliwe. Nie stara się ukrywać procesów za fantazyjnymi interfejsami graficznymi typu "najedź i kliknij". Zamiast tego daje użytkownikowi pełną kontrolę nad systemem, pozwalając mu widzieć dokładnie to co się w nim dzieje. Jego twórcy nie gonią terminy i limity czasowe, każda wersja wychodzi wtedy kiedy jest gotowa.
Slackware jest dla ludzi, którzy czerpią przyjemność z nauki i dopasowywania systemu do własnych potrzeb. Stabilność i prostota Slacka jest powodem, dla którego ludzie przez lata go używają. Slackware cieszy się obecnie reputacją porządnego systemu serwerowego i całkiem niezłej stacji roboczej. Widuje się stacje z niemal wszystkimi menedżerami okien, lub bez żadnego w ogóle. Biznesowe serwery na Slackware występują w każdym charakterze, w jakim serwer może zostać wykorzystany. Użytkownicy Slacka należą do najbardziej zadowolonych użytkowników Linuksa. Oczywiście musieliśmy to powiedzieć :^).
W obrębie społeczności linuksowej działają dwa główne ruchy ideologiczne. Ruch wolnego oprogramowania (free software) ma na celu uczynienie wszelkiego oprogramowania wolnym od ograniczeń praw własności intelektualnej. Członkowie tego ruchu wierzą, iż restrykcje te hamują postęp techniczny i prace nad dobrem ogółu. Ruch Open Source pracuje generalnie na rzecz tych samych celów, ale ma bardziej pragmatyczne podejście do tematu. Jego członkowie wolą opierać swoje argumenty na ekonomicznych i technicznych aspektach tworzenia kodu powszechnie dostępnego, niż na moralnych i etycznych przesłankach kierujących ruchem Wolnego Oprogramowania.
W opozycji do powyższych znajdują się grupy chcące utrzymać jak najściślejszą kontrolę nad ich oprogramowaniem.
Ruchowi wolnego oprogramowania przewodniczy Fundacja Wolnego Oprogramowania (FSF - Free Software Foundation), stworzona dla projektu GNU. Wolne Oprogramownie jest właściwie ideologią. Jego istotą jest zagwarantowanie określonych praw zarówno dla developerów, jak i dla użytkowników. Ta wolność odnosi się do wolności uruchamiania programów bez względu na powód : studiowanie, poznawanie i modyfikowanie kodu źródłowego, redystrybucję kodu i dzielenie się dokonanymi modyfikacjami. Dla zagwrantowania tych wolności utworzono licencję GNU General Public License (GPL). w skrócie nakazuje każdemu rozprowadzającemu programy skompilowane na licencji GPL dostarczenie kodu źródłowego. Dozwolone jest także modyfikowanie programu tak długo jak te modyfikacje dostępne są również w postaci kodu. Gwarantuje to “otwartość” oprogramowania dla społeczności, nie moze on zostać “zamknięty” dopóki zgody nie wyrazi każdy z autorów kodu (nawet modyfikacji). Większość porgramów linuksowych jest na licencji GPL.
Istotnym jest fakt, że GPL nie mówi nic o cenie. Dziwnie to może zabrzmieć, ale możesz pobierać opłaty za wolne oprogramowanie. "Wolne" oznacza prawo do posiadania kodu źródłowego, nie do ceny jaką płacisz za program. Jednakże kiedy ktoś sprzedaje Ci, lub daje skompilowany program na licencji GPL, jest również zobligowany do dostarczenia kodu źródłowego.
Kolejną popularną licencją jest licencja BSD. W odróżnieniu do GPL licencja BSD nie wymaga dostarczenia kodu źródłowego programu. Oprogramowanie wypuszczone na podstawie licencji BSD można rozprowadzać w postaci źródłowej lub formie binarnej z zachowaniem tylko paru warunków. Kwalifikacje autorów nie mogą być użyte jako element reklamy programu. Zabezpiecza ona także autora przed odpowiedzialnością za szkody wywołane na skutek użytkowania oprogramowania. Znaczna część oprogramowania dołącznonego do Slackware Linux jest na licencji BSD.
Inicjatywa Open Source, młodszy ruch Open Source, jest organizacją która istnieje jedynie aby dać wsparcie otwartemu oprogramowaniu, to jest takiemu, które ma tak samo dostępne źródło jak i gotowy do uruchomienia program. Nie oferują specjalnej licencji, ale w zamian wspierają różne typy dostępnych licencji wolnego oprogramowania.
Ideą stojącą za OSI (Open Source Initiative) jest zdobywanie coraz to większej liczby środowisk stojących za wolnym oprogramowaniem umożliwiając im pisanie własnych opensourceowych licencji i sygnowanie ich przez OSI. Wiele kompanii chce udostępniać kod źródłowy, ale nie chcą używać GPL. Nie mogąc radykalnie zmienić GPL, mają zawsze możliwość dostarczenia własnej licencji i zatwierdzenia jej przez organizację.
Podczas gdy FSF i OSI pomagają sobie nawzajem, to jednak nie są tym samym. FSF używa określonej licencji i dostarcza oprogramowanie na tej licencji. OSI szuka wsparcia dla wszystkich licencji otwartego oprogramowania, włącznie z FSF. Podstawowe argumenty za tworzeniem wolnodostępnego kodu źródłowego czasem różni oba ruchy, ale już sam fakt, że dwie odmienne ideologicznie grupy pracują na rzecz jednego celu daje wiarę w osiągnięcie tych celów.
Często przychodzi chwila, kiedy potrzebujesz pomocy z jakąś komendą, konfiguracją programu czy sprawieniem, żeby urządzenie zaczęło działać. Może chcesz poprostu lepiej zrozumieć daną komendę, albo zobaczyć jakie są inne opcje. Na szczęście jest kilka sposobów na uzyskanie pomocy. Kiedy instalujesz Slackware masz opcję instalacji paczek z serii "F" która zawiera FAQ i HOWTO. Programy również dostarczają pomocy o ich opcjach, plikach konfiguracyjnych i użytkowaniu.
Polecenie man (skrót od “manual”) jest tradycyjną formą dokumentacji online dla systemów Unix i Linux. Zawartość specjalnie sformatowanych plików “man pages” jest pisana dla wiekszości poleceń i rozprowadzana wraz z programem. Wykonując man jakaś-komenda wyświetli się strona manuala dla wybranego polecenia, w naszym przykładzie będzie to wymyślony program jakaś-komenda.
Jak można się domyślać, liczba stron manuala szybko wzrasta. W efekcie korzystanie z tej metody pomocy może stać się kłopotliwe i bardzo zawiłe nawet dla zaawansowanego użytkownika. Dlatego tez strony man pogrupowane są ponumerowane sekcje. System jest używany od dawna, wystarczająco długo by komendy i polecenia a nawet biblioteki programów odsyłały do własnych sekcji stron manuala.
Na przykład:
Można spotkać odwołanie do man(1). Numer informuje, że opis polecenia “man” jest w sekcji pierwszej (komendy użytkownika); można dokładnie określić “rejon poszukiwań” wybierając pożdaną sekcję “man”: mam 1 man. Określanie sekcji gdzie man powinien szukać jest przydatne gdy kilka rzeczy ma tę samą nazwę.
|
Sekcja |
Zawartość |
|---|---|
|
Sekcja 1 |
komendy użytkownika (tylko wprowadzenie) |
|
Sekcja 2 |
wywołania systemowe |
|
Sekcja 3 |
wywołąnia bibliotek C |
|
Sekcja 4 |
urządzenia (np., hd, sd) |
|
Sekcja 5 |
formaty plików i protokoły (np., wtmp, /etc/passwd, nfs) |
|
Sekcja6 |
gry (tylko wprowadznie) |
|
Sekcja 7 |
konwencje, makro pakiety(macro packages, etc.) (np. nroff, ascii) |
|
Sekcja 8 |
administracja systemem (tylko wprowadzenie) |
Dodatkowe narzędzia wspomagające używanie polecenia man(1) to i . Ich zadaniem jest ułatwienie odszukania informacji w systemie man.
Polecenie whatis daje bardzo zwięzły opis poleceń systemowych; coś w stylu kieszonkowego słownika komend.
Przykład:
% whatis whatis whatis (1) - search the whatis database for complete words |
Komenda apropos używana jest do szukania stron man zawierających podane słowo. Jeśli szukasz dalszych informacji na temat powyższych poleceń, przeczytaj ich strony manuala.
Przykład:
% apropos wav cdda2wav (1) - a sampling utility that dumps CD audio data into wav sound files netwave_cs (4) - Xircom Creditcard Netwave device driver oggdec (1) - simple decoder, Ogg Vorbis file to PCM audio file (WAV or RAW) wavelan (4) - AT&T GIS WaveLAN ISA device driver wavelan_cs (4) - AT&T GIS WaveLAN PCMCIA device driver wvlan_cs (4) - Lucent WaveLAN/IEEE 802.11 device driver |
Jeśli szukasz dalszych informacji na temat powyższych komend, przeczytaj ich strony manuala.
Źródła większości paczek, które zostaną zbudowane dostarczane są ze swoistą dokumentacją: README, intsrukcjami użytkowania, plikami licencji itp. Każda dokumentacja dostarczona ze źródłami jest dołączana i instalowana w systemie w katalogu /usr/doc. Każdy program (zazwyczaj) instaluje własną dokumentacje według wzoru:
/usr/doc/$program-$version
Gdzie $program jest nazwą programu, o którym chcesz poczytać, a $version jest odpowiednią wersją paczki progamu zainstalowanego w systemie.
Na przykład, aby odczytac dokumentację dla komendy man(1) należy wejść do katalogu:
% cd /usr/doc/man-$version |
Jeżeli manual nie da odpowiedzi na pożądane pytania, /usr/doc to następne miejsce do którego powinno się zajrzeć.
Pliki te są dokładnie tym o czym mówi ich nazwa - dokumentami i przewodnikami opisującymi jak coś zrobić. Gdy została zainstalowana kolekcja HOWTO, będzie ona znajdować się w /usr/doc/Linux-HOWTOs Dokumenty mini-HOWTO zostaną umieszczone natomiast w /usr/doc/Linux-mini-HOWTOs.
W tej serii pakietów załączana jest również kolekcja FAQs, co jest akronimem od:
|
Frequently |
|
Asked |
|
Questions |
Doktumenty te są napisane w formie “pytań i odpowiedzi”. FAQs mogą być często bardzo przydatnym miejscem poszukiwań “szybkiego rozwiązania” problemu. Jeśli zdecydujesz się na instalację FAQ (podczas procesu intalacyjnego systemu), zostaną umieszczone w kataliogu /usr/doc/Linux-FAQs.
Warto się z nimi zapoznać szczególnie w przypadku, gdy nie do końca wiadomo jak coś zrobić. Zakres tematyki poruszany w tych dokumentach jest zaskakujący i godny uwagi. Naprawdę dobra rzecz :)
Dodatkiem do dokumentacji dostarczanej i instalowanej wraz z systemem, jest rozległa baza zasobów sieciowych dostępnych dla Ciebie do nauki.
Oficjalna witryna slackware jest czasami zdezakutalizowana, ale ciągle zawiera najświeższe wiadomości o ostatniej wersji systemu. Utrzymywanie forum zaczynało być zbyt pracochłonne, więc Pat zamknął je. Starą jego wersję wraz z możliwością przeszukiwania archiwum można znaleźć pod adresem http: http://www.userlocal.com/phorum/.
Po tym jak zamknięto forum na http://slackware.com, kilka innych witryn zaproponowało wsparcie dla Slackware. Po dokładnym przemyslaniu Pat wybrał www.linuxquestions.org jako oficjalne forum Slackware Linux.
Każdy kto zakupi oficjalną wersje CD jest upoważniony do darmowego wsparcia poprzez email w dziedzinie instalacji systemu. Mówi się, miej to na uwadze, że my, developerzy(i większość uztykowników) Slackware należymy do “starej szkoły”. Oznacza to, że preferujemy pomagać tym którzy są szczerze zainteresowani i chętni pomagać sobie nawzajem w przyszłości. Zawsze robimy co w naszej mocy by pomóc każdemu, kto napisze do nas z pytaniem o wsparcie. Jednakże proszę sparwdz dokumentację i zasoby internetu (szczególnie FAQ i fora wymienione poniżej) przed napisaniem do nas. Możesz w ten sposób uzyskać szybszą odpowiedź. Dzięki temu będziemy mogli szybciej udzielić pomocy tym, którzy jej naprawdę potrzebują.
Adres email wsparcia technicznego to: support@slackware.com. Pozostałe adresy email i kontakty są wyszczególnione na stronie.
Posiadamy kilka list mailingowych dostępnych w formie kompendium i forów. Oto jak z nich korzystać.
Aby zapisać się na listę, napisz:
majordomo@slackware.com
z wyrażeniem “subscirbe [nazwa listy]” w treści wiadomośći. Nazwy list podane są niżej.
Archiwum listy mailingowej można znaleźć na stronie Slackware:
http://slackware.com/lists/archive/
Listy te dostepne są także w formie kompendiów(wydań). Oznacza to że dostaniesz jedną skondensowaną wiadomość dziennie zamiast kilku. Od czasu gdy lista nie umożliwia użytkownikom pisania nowych postów i cechuje się małym ruchem, większość użytkowników wybiera właśnie formę kompendium. Nadal są one dostępne. By je otrzymywać zapisz się na slackware-announce-digest lub slackware-security-digest.
Usnet(grupy dyskusyjne) był przez długi czas miejscem spotkań geeków gdzie nawzajem sobie pomagali. Jest kilka grup poświęconych Slackware. Spotyka się tam osoby z pokaźną wiedzą.
alt.os.linux.slackware
alt.os.linux.slackware, lepiej znane jako aols (nie związne z AOL®!) jest jednym z bardziej aktywnych miejsc gdzie można znaleźć pomoc techniczną nt. Slacka. Jak na każdej grupie usnetowej, znajdują się tam również niemili goście (trole). Mogą oni uprzykrzać życie ciągłymi kłotniami. Nauka ignorowania troli i rozpoznawnia naprawde pomocnych osób jest kluczem do większości tego typu zasobów.
Przed rozpoczęciem używania Slackware Linux, należy pozyskać go i zainstalować. Pozyskanie Slackware jest proste - wystarczy zakupić go lub ściągnąć z internetu (za darmo). Instalacja również jest łatwa, o ile posiadasz podstawową wiedzę o swoim komputerze oraz chcesz nauczyć się kilku nowych rzeczy. Sama instalacja jest procesem przeprowadzanym krok po kroku, dzięki czemu będziesz mógł szybko przejść do użytkowania systemu. Tak naprawdę instalacja Slackware jest najkrótszą spośród wszystkich instalacji “pełnych” dystrybucji Linuksa.
Oficjalny zestaw Slackware Linux CD dostępny jest od Slackware, Inc. Zestaw CD składa się z 4 dysków CD. Pierwszy zawiera całe oprogramowanie potrzebne do instalacji podstawowego serwera oraz systemu X Window. Druga płyta jest typu “live cd” - jest to bootowalna płytka, która tymczasowo instaluje się do RAM'u i pozwala na odzyskanie danych bądź systemu. Zawiera ona również kilka pakietów takich jak środowiska KDE czy GNOME. Do tego krążka jest też załączonych kilka innych ciekawych rzeczy: patrz katalog “extra”). Trzecia i czwarta płyta zawiera kod źródłowy wszystkiego związanego ze Slackware, między innymi kod źródłowy tej książki.
Można również kupić pudełko z zestawem zawierającym 4 płyty i kopię tej książki jak również wiele innych rzeczy związanych ze Slackware, by móc dumnie pokazać je światu. Realizowane są również zamówienia po obniżonych kosztach.
Polecana metoda zakupu Slackware to sklep internetowy.
Możesz również zadzwonić lub napisać e-mail by złożyć zamówienie.
Tabela 3-1. Slackware Linux, Inc. Informacja kontaktowa
|
Metoda |
Szczegóły kontaktu |
|---|---|
|
Telefon |
1-(925) 674-0783 |
|
Strona web |
http://store.slackware.com |
|
|
orders@slackware.com |
|
Poczta |
1164 Claremont Drive, Brentwood, CA 94513 |
Slackware Linux jest również darmowo dostępny poprzez Internet. Możesz przesłać (e-mailem) swoje pytania, lecz pierwszeństwo w uzyskaniu odpowiedzi mają osoby, które kupiły oficjalny Zestaw Slackware CD. Dostajemy dużo e-maili, a nasz czas jest raczej ograniczony. Przed wysłanieniem pytania rozważ przeczytanie Rozdział 2pomocy.
Oficjalna strona Projektu Slackware Linux znajduje się pod adresem:
Lokalizacja głównego serwera FTP Slackware Linux:
ftp://ftp.slackware.com/pub/slackware/
Miej na uwadze, że pomimo tego iż nasz serwer dostępny jest dla każdego, nie dysponujemy nieograniczoną przepustowością. Proszę, rozważ użycie serwera (mirrora) znajdującego się blisko ciebie. Niepełna lista serwerów (mirrorów) znajduje się na stronie: http://www.slackware.com/getslack.
Dla łatwej instalacji Slackware wymagane są:
Tabela 3-2. Wymagania systemowe
|
Sprzęt |
Wymagany |
|---|---|
|
Procesor |
586 |
|
RAM |
32 MB |
|
Przestrzeń dyskowa |
1GB |
|
Napęd |
4x CD-ROM |
Jeżeli posiadasz bootowalną płytkę CD, to prawdopodobnie stacja dyskietek nie będzie wymagana. Oczywiście w wypadku braku napędu CD-ROM niezbędny będzie napęd dyskietek, aby móc wykonać instalację przez sieć. Przy instalacji NFS niezbędna będzie też karta sieciowa. Zobacz sekcję nazwaną NFS aby uzyskać więcej informacji.
Wymagana ilość miejsca na dysku to mały podstęp ;-). Rekomendacja 1GB jest zwykle bezpieczna, ale jeżeli wykonasz pełną instalację to bedziesz potrzebowć około dwóch gigabajtów wolnego miejsca na dysku, plus dodatkowe miejsce na pliki osobiste. Większość użytkowników nie wykonuje pełnej instalacji. Faktem też jest, że dla wielu wystarcza ok. 100MB przestrzeni dyskowej.
Slackware może zostać zainstalowany na systemach z mniejszą ilością pamięci RAM i mniej pojemnych dyskach twardych, ale dokonanie tego wymaga trochę pracy. Jeżeli jesteś na to gotowy, pomocne rady znadziesz w pliku LOWMEM.TXT dostarczonym razem z dystrybucją.
Dla uproszczenia sprawy Slackware został historycznie podzielony na grupy/zbiory programów. Niekiedy nazywane “zbiorami dyskowymi” - ponieważ były zaprojektowane do instalacji z dyskietek - Grupy programów są aktualnie używane głównie w celu podzielenia pakietów Slackware na kategorie. W dzisiejszych czasach instalacja z dyskietek nie jest już możliwa.
Poniżej przedstawiony został krótki opis każdej grupy programów.
|
Grupy |
Zawartość |
|---|---|
|
A |
System podstawowy. Zawiera wystarczającą ilość oprogramowania potrzebną do uruchomienia i używania systemu operacyjnego, wraz z edytorem tekstowym i podstawowymi programami do komunikacji. |
|
AP |
Różne aplikacje, które nie wymagają X Window. |
|
D |
Narzędzia do rozwijania oprogramowania. Kompilatory, debuggery, interpretery oraz strony manuala wszystkie one znajdują się w tej grupie. |
|
E |
GNU Emacs. |
|
F |
Pliki FAQ, HOWTO i pozostała dokumentacja. |
|
GNOME |
Środowisko GNOME. |
|
K |
Źródła jądra Linuxa. |
|
KDE |
The K Desktop Environment - środowisko dla X'ów, podobne wizualnie i funkcjonalnie do MacOS i Windows. Biblioteka Qt, której wymaga KDE, znajduje się również w tej grupie. |
|
KDEI |
Pakiety dla KDE umożliwiające internacjonalizację środowiska. |
|
L |
Biblioteki. Dynamicznie linkowane biblioteki potrzebne wielu programom. |
|
N |
Programy sieciowe. Demony, programy pocztowe, telnet, programy do przeglądania grup dyskusyjnych itd. |
|
T |
system formatowania dokumentów teTeX. |
|
TCL |
Narzędzia języków skryptowych. Tk, TclX oraz TkDesk. |
|
X |
podstawowy system X Window. |
|
XAP |
aplikacje dla X'ów, które nie są integralną częścią środowisk okienkowych (np. Ghostscript i Netscape). |
|
Y |
Gry konsolowe z BSD. |
Kiedyś możliwe było zainstalowanie całego Slackware z dyskietek, jednakże rosnące rozmiary pakietów oprogramowania (zwłaszcza niektórych programów) doprowadziły do porzucenia tej metody. Do wersji 7.1 Slackware częściowa instalacja z dyskietek była jeszcze możliwa. Grupy A i N mogły być niemal całkowicie zainstalowane, dostarczając podstawowego systemu z którego można było zainstalować pozostałą część dystrybucji. Użytkownikom rozważającym instalację z dyskietek (np. na starsze platformy) typowo rekomenduje się by znaleźć inny sposób lub użyć starszego wydania. Slackware 4.0 jest wciąż bardzo chętnie używany do tego celu, podobnie jak wersja 7.0.
Zauważ, że dyskietki są wciąż wymagane do instalacji z CD-ROMu, jeżeli nie posiadasz bootowalnej płytki CD, jak również w wypadku instalacji z użyciem NFS.
Jeżeli posiadasz bootowalną płytę CD, dostępną w oficjalnym zestawie publikowanym przez Slackware Inc., (patrz sekcja: Pozyskiwanie Slackware), instalacja oparta o CD będzie trochę łatwiejszym wyjściem. Jeżeli nie, będziesz musiał bootować system z dyskietek. Również, gdy posiadasz niestandardowy sprzęt, dla którego bootowanie jądra z CD jest problematyczne, możesz potrzebować specjalistycznych dyskietek.
Od wersji 8.1 Slackware używana jest nowa metoda tworzenia bootowalnych płytek CD, które nie współpracują dobrze z pewnymi rodzajami chipów BIOSu (w dzisiejszych czasach większość dystrybucji Linuksa cierpi z tego powodu). W tym wypadku rekomendujemy bootowanie z dyskietki.
Sekcja 3.2.3 oraz Sekcja 3.2.5 dostarczą informacji pomocnych przy wyborze oraz tworzeniu dyskietek startowych, jeżeli zajdzie konieczność utworzenia takowych.
NFS (the Network File System - Sieciowy system plików) to sposób na utworzenie sytemu plików dostępnego dla maszyn łączących się zdalnie. Instalacja NFS pozwala na zainstalowanie Slackware z innego komputera w sieci. Maszyna, z której odbyć ma się instalacja, musi być skonfigurowana do wyeksportowania drzewa dystrybucji do komputera docelowego. Wymaga to oczywiście pewnej wiedzy o NFS. Kwestia została omówiona w sekcji NFS rozdziału Sekcja 5.6.
Możliwe jest wykonanie instalacji NFS przy użyciu metod takich jak: PILP (przez port równoległy), SLIP, i PPP (jednak nie przez połączenie modemowe). Jakkolwiek, rekomendujemy użycie karty sieciowej jeżeli jest to możliwe. W końcu instalowanie systemu operacyjnego przez port drukarki to bardzo, bardzo powolny proces.
Boot disk to dyskietka, z której następuje uruchamianie systemu, gdy rozpoczynamy instalację. Zawiera skompresowany obraz jądra używanego do kontroli sprzętu podczas instalacji. Dlatego jest tak istotny (chyba, że bootujesz z CD, tak jak to zostało omówione w podrozdziale CD-ROM). Dyski bootowalne są umieszczone w katalogu bootdisks/ w drzewie dystrybucji.
Rodzajów boot disków Slackware jest więcej niż przypuszczasz (około 16). Kompletna ich lista, z opisem każdego, dostępna jest w pliku bootdisks/README.TXT. Jakkolwiek, większość ludzi może użyć obrazu bare.i (dla urządzeń IDE) lub scsi.s (dla urządzeń SCSI).
Zobacz Sekcja 3.2.6, by uzyskać informacje o tworzeniu dysku bootowalnego z obrazu.
Po uruchomieniu komputera z dyskietki zostaniesz poproszony o włożenie dysku nazwanego "root disk". Sugerujemy wykonanie tego polecenia, by możliwe stało się przejście do dalszej części procesu instalacji.
Root Disk zawiera program instalacyjny i system plików używany podczas instalacji. One także są wymagane przy instalacji. Obrazy root disk'ów są umieszczone w katalogu rootdisks w drzewie katalogów dystrybucji. Będziesz musiał utworzyć dwie dyskietki z obrazów: install.1 oraz install.2. We wspomnianym katalogu znajdziesz także pliki network.dsk, pcmcia.dsk, rescue.dsk, oraz plik sbootmgr.dsk.
Dysk dodatkowy jest potrzebny gdy wykonujesz instalację NFS lub instalujesz dystrybucję na platformie z urządzeniami PCMCIA. Dyski dodatkowe znajdują się w katalogu rootdsks w drzewie katalogów dystrybucji. Ich nazwy to: network.dsk oraz pcmcia.dsk. Ostatnimi czasy dodane zostały inne obrazy tj.: rescue.dsk a także sbootmgr.dsk. Dysk 'ratunkowy' (rescue disk) to mały obraz dyskietki (root disk), który działa na 4MB RAM-dysku. Zawiera podstawowe narzędzia sieciowe oraz edytor vi do dokonywania szybkich poprawek na uszkodzonych w jakiś sposób systemach. Dysk sbootmgr.dsk jest używany do bootowania z innych urządzeń. Użyj go jeżeli twój napęd CD-ROM nie chce uruchomić Slackware z płyty. Zostaniesz zapytany o wiele rzeczy odnośnie bootowania. Może to być wygodny sposób na obejście felernych BIOS'ów.
Root disk, gdy zostanie załadowany, poinformuje cię na temat użycia dysków dodatkowych.
Gdy wybierzesz już obraz dysku bootowalnego, musisz umieścić go na dyskietce. Proces ten jest zależny od używanego systemu. W wypadku Linuksa (lub jakiegoś innego systemu Uniksowego) potrzebne będzie polecenie dd(1). Zakładając, że bare.i to twój plik z obrazem, zaś napęd dyskietek to /dev/fd0, polecenie utworzenia dyskietki z obrazu będzie wyglądało tak:
% dd if=bare.i of=/dev/fd0 |
W przypadku systemu Microsoftu potrzebny będzie program RAWRITE.EXE, załączony do drzewa dystrybucji w tym samym katalogu co obrazy dyskietek. Ponownie zakładając, że bare.i to Twój plik z obrazem a stacja dyskietek to A:, w trybie MS-DOS wpisz:
C:\ rawrite a: bare.i |
Po uruchomieniu komputera z preferowanego nośnika, należy podzielić dysk twardy na partycje. Partycja dyskowa jest to miejsce gdzie system plików Linuksa będzie utworzony i gdzie Slackware będzie zainstalowany. Rekomendujemy utworzenie co najmniej dwóch partycji: jedna dla głównego (root) systemu plików(/) i druga dla wymiany (swap space).
Po załadowaniu root disku zostaniesz zapytany o login. Zaloguj się jako root (nie ma hasła). W powłoce uruchom cfdisk(8) lub fdisk(8). Program cfdisk(8) dostarcza bardziej przyjaznego dla użytkownika interfejsu niż fdisk, ale brakuje mu pewnej funkcjonalności. Poniżej wyjaśniamy pokrótce użycie programu fdisk.
Uruchom fdisk dla twojego dysku twardego. W Linuksie nie ma liter dla określenia urządzeń, każde za to jest reprezentowane przez plik. Pierwszy dysk IDE (primary master) to /dev/hda, drugi (primary slave) to /dev/hdb itd. Dyski SCSI oznaczane są analogicznie ale w formie /dev/sdX. Należy uruchomić zatem fdisk i przekazać mu jako parametr żądany dysk.
# fdisk /dev/hda |
Jak każdy dobry program Uniksowy, fdisk oferuje linię poleceń (chciałoby się dostać to menu, he?). Pierwszą rzeczą, którą należy zrobić jest sprawdzenie aktualnych partycji. Wykonujemy to poprzez wpisanie p do linii poleceń programu fdisk:
Command (m for help): p |
To wyświetli całą masę informacji o twoich aktualnych partycjach. Większość ludzi wybiera urządzenie, na którym będzie instalować system, zaś następnie usuwa wszystkie istniejące na nim partycje by utworzyć miejsce dla partycji Linuksowych.
|
|
WAŻNE: ZACHOWAJ DANE KTÓRYCH NIE CHCESZ STRACIĆ, ZANIM USUNIESZ PARTYCJĘ NA KTÓREJ SIĘ ONE ZNAJDUJĄ. |
Nie ma prostej metody by odzyskać dane po usunięciu partycji, więc przed manipulacjami związanymi z partycjami twórz kopie bezpieczeństwa.
Przyglądając się tablicy partycji zobaczyć można następujące informacje: rozmiar partycji oraz jej typ. Jest tam też więcej rzeczy, ale nie martw się tym teraz. Zamierzamy usunąć wszystkie partycje na tym dysku, by utworzyć Linuksowe. Wywołujemy polecenie d by tego dokonać:
Command (m for help): d Partition number (1-4): 1 |
Proces ten powinien być powtarzany dla każdej partycji. Po dokonaniu tego jesteśmy gotowi do utworzenia partycji Linuksowych. Zdecydowaliśmy się utworzyć jedną partycję dla głównego (root) systemu plików i jedną przeznaczoną do wymiany (swap). Nie jest istotne, że partycjonowanie jest tematem wojen oraz, że większość użytkowników wyjawi ci 'jedyny i najlepszy' sposób podzielenia dysku na partycje. Nasza rada to utworzenie dwóch partycji na początek. Jedną dla głównego systemu plików / i jedną dla wymiany. Później nauczysz się partycjonować dysk tak, aby dopasować go do swojego systemu.
Ja używam dwóch podstawowych schematów partycjonowania. Pierwszy jest dla komputera domowego. Tworzę 4 partycje, /, /home, /usr/local, oraz swap. To pozwala mi na przeinstalowanie lub upgrade'owanie całego systemu znajdującego sie pod / bez wyrzucania wszystkich plików z danymi (/home) i skopiowanymi przeze mnie aplikacjami (/usr/local). Dla serwerów często zamiast partycji dla /usr/local tworzę ją dla /var. Wiele różnych serwerów przechowuje informacje na tej partycji, a trzymanie ich oddzielnie od / przynosi pewne korzyści związane z wydajnością. Jak na razie przyjmujemy, że mamy dwie partycje: / oraz swap (wymiany).
Teraz utwórzmy partycję poleceniem n :
Command (m for help): n Command action e extended p primary partition (1-4) p Partition number (1-4):1 First cylinder (0-1060, default 0):0 Last cylinder or +size or +sizeM or +sizeK (0-1060, default 1060):+64M |
Musisz się upewnić, że tworzysz partycje podstawowe (primary partition). Pierwsza z nich będzie partycją wymiany. Mówimy fdisk'owi by utworzył partycję numer 1 jako partycję podstawową (primary partition). Początek partycji ustawiany na cylinder 0, a dla ostatniego cylindra wpisujemy +64M. Spowoduje to utworzenie 64 megabajtowej partycji wymiany. (Rozmiar tej partycji zależy głównie od ilości pamięci RAM jaką dysponujesz. Ogólnie rozsądnie jest przyjąć podwojoną ilość pamięci RAM jako rozmiar partycji wymiany). Następnym krokiem jest utworzenie partycji podstawowej numer 2, rozpoczynającej się na pierwszym dostępnym cylindrze i zajmującą całą dostępną przestrzeń dyskową.
Command (m for help):n Command action e extended p primary partition (1-4) p Partition number (1-4):2 First cylinder (124-1060, default 124):124 Last cylinder or +size or +sizeM or +sizeK (124-1060, default 1060):1060 |
Już prawie skończyliśmy. Musimy zmienić typ pierwszej partycji na 82 (Linux swap). Wpisz t by zmienić typ, wybierz pierwszą partycję, oraz wpisz 82. Przed zapisaniem zmian na dysku powinieneś spojrzeć na nową tablicę partycji po raz ostatni. Użyj polecenia p w fdisk, by wyświetlić tablicę partycji. Jeżeli wszystko wygląda dobrze, wpisz w, by zapisac zmiany na dysk oraz wyjść z programu.
Gdy już utworzyłeś partycje, jesteś gotowy do zainstalowania Slackware. Następnym krokiem w procesie instalacji jest uruchomienie programu setup(8). Aby to wykonać, wpisz po prostu setup w linii poleceń shell'a. setup to program oparty o system menu, stworzony do instalacji pakietów i konfiguracji systemu.
Proces setup wygląda mniej więcej tak: przechodzisz przez każdą opcję w programie setup w kolejności, w jakiej są wyświetlone. (Oczywiście możesz to robić w niemalże dowolnym porządku, jednak szanse, że to zadziała, są nikłe). Elementy menu wybiera się za pomocą kursorów góra-dół, przyciski “Okay” oraz “Cancel” wybiera się używając strzałek lewo-prawo. Można też inaczej: każda pozycja menu posiada odpowiadający jej klawisz, który jest podświetlony w nazwie opcji. Opcje, które można zaznaczać i odznaczać (te wskazywane przez [X]) wybiera się spacją.
Oczywiście wszystko to jest opisane w sekcji “help” programu setup, ale uważamy, że skoro użytkownicy zapłacili już za tę książkę to powinni w niej otrzymać kompletne informacje.
Jeżeli instalujesz Slackware po raz pierwszy, możesz chcieć rzucić okiem na ekran pomocy (help). Ujrzysz tam opis każdej części setup (coś podobnego do tego co teraz czytasz, jednak bardziej zwięźle) oraz instrukcje, jak przejść do końca instalacji.
Jeżeli potrzebujesz mapy klawiszy innej niż amerykańska “qwerty”, powienieneś przejrzeć tę sekcję. Będziesz mógł tam dokonać wyboru spośród wielu dostępnych układów klawiszy.
Jeżeli utworzyłeś partycję wymiany (patrz Sekcja 3.3), ta sekcja pozwoli ci na uaktywnienie jej. Dokonana zostanie autodetekcja oraz wyświetlone zostaną partycje wymiany dostępne na twoim dysku, byś mógł wybrać jedną do sformatowania i uaktywnienia.
Sekcja “target” służy do formatowania i mapowania innych partycji (nie wymiany) na punkty montażu w systemie plików. Wyświetlona zostanie lista partycji na twoim dysku twardym. Dla każdej partycji będziesz mógł zdecydować czy formatować ją, czy też nie. W zależności od użytego jądra będziesz mógł wybrać pomiędzy systemami plików: reiserfs (domyślnie), ext3, ext2, jfs oraz xfs. Większość użytkowników wybiera reiserfs lub ext3. W niedalekiej przyszłości być może pojawi się możliwość wyboru reiserfs4.
Pierwsza opcja w sekcji “target” to wybór na jakiej partycji ma być zainstalowany główny (root) system plików (/). Po tym będziesz mógł mapować inne partycje na systemy plików jakie wybierzesz. (Na przykład możesz chcieć użyć trzeciej partycji, powiedzmy /dev/hda3, jako domowy (/home) system plików. To oczywiście tylko przykład, mapuj partycje jak uważasz).
Sekcja “source” to miejsce, w którym wybierasz nośnik, z którego instalujesz Slackware. Aktualnie można wybrać spośród czterech: CD-ROM, dysk twardy, NFS oraz katalog uprzednio zamontowany.
Wybór CD-ROM uaktywnia instalację z płytki. Oferuje skanowanie napędu lub wyświetlenie listy, z której wybierzesz jego typ ręcznie. Upewnij się, że w napędzie znajduje się płyta Slackware przed rozpoczęciem skanowania.
W tej sekcji zapytany zostaniesz o informacje odnośnie sieci oraz serwera NFS. Serwer ten musi być przygotowany wcześniej. Zauważ również, że nie możesz użyć nazwy hosta tylko adresu IP dla Twojej maszyny i serwera NFS (na dysku nie ma bowiem programu, który rozpoznałby IP po nazwie (name resolver). Oczywiście musisz użyć dyskietki z obrazu network.dsk, aby dodać obsługę twojej karty sieciowej (network controller).
Uprzednio zamontowany katalog dostarcza najwięcej możliwości. Możesz użyć tej metody do instalacji z takich rzeczy jak dyski Jaz, NFS poprzez PLIP, oraz systemy plików FAT. Zamontuj system plików w odpowiednim miejscu przed uruchomieniem setup'u, potem wybierz tę lokację w tej części instalacji.
Opcja select pozwala ci na wybranie grup programów, które chcesz zainstalować. Te grupy są opisane w Sekcja 3.2.1. Zauważ proszę, że musisz zainstalować grupę A by mieć działający system podstawowy. Wszystkie inne serie są opcjonalne.
Zakładając, że masz już za sobą “target”, “soruce”
oraz “select”, opcja install pozwoli ci na wybranie
pakietów z wcześniej zaznaczonych grup programów;
jeżeli tak nie jest, to zostaniesz poproszony o cofnięcie się i
dokończenie wcześniej wspomnianych sekcji setup. Opcja pozwala na
wybranie spośród sześciu metod instalacji: full,
newbie, menu, expert, custom
oraz tag path.
Wybór opcji full spowoduje zainstalowanie
każdego pakietu z wszystkich grup programów, które
wybrałeś w sekcji “select”. W dalszym toku instalacji nie
będziesz już o nic pytany. Jest to najłatwiejsza metoda
instalacji, gdyż nie musisz podejmować żadnych decyzji co do
pakietów które mają zostać zainstalowane. Zabiera ona
jednak najwięcej wolnego miejsca na dysku twardym.
Następną opcją jest newbie. W tym wypadku
zainstalowane zostaną wszystkie wymagane pakiety z wybranych grup.
Dla wszystkich innych zostanie wyświetlone pytanie, na które
można udzielić odpowiedzi “Yes” - tak, “No” - nie lub
“Skip”. Dwie pierwsze odpowiedzi są oczywiste, natomiast Skip
spowoduje przejście do następnej grupy programów. Dodatkowo
dla każdego pakietu zostanie wyświetlony jego opis oraz wymagana
ilość wolnej przestrzeni dyskowej, aby pomóc ci zdecydować
czy go potrzebujesz. Polecamy ten typ instalacji nowym użytkownikom,
ponieważ daje on pewność, że wszystkie wymagne pakiety zostaną
zainstalowane. Jakkolwiek jest ona dosyć powolna z powodu wielu
pytań.
Opcja Menu jest szybszą i bardziej zaawansowaną
wersją wcześniej omawianej opcji newbie. Dla każdej grupy
programów wyświetlane jest menu, z którego należy
wybrać wszystkie opcjonalne pakiety, które chcesz
zainstalować. Pakiety wymagane nie są wyświetlane.
Dla najbardziej zaawansowanych użytkowników istnieje opcja
expert. Pozwala ona na kompletną kontrolę nad tym
jakie pakiety zostaną zainstalowane. Można odznaczyć nawet pakiety
absolutnie wymagane, co w rezultacie spowoduje, że system będzie
niesprawny. Z drugiej strony można kontrolować dokładnie wszystko,
co będzie zainstalowane na komputerze. Poprostu zaznacz pakiety z
każdej grupy, które chcesz zainstalować. Opcja ta nie jest
zalecana dla początkujących, ponieważ bardzo łatwo tu o
popełnienie błędu.
Opcje custom oraz tag path są
przeznaczone również dla zaawansowanych użytkowników.
Pozwalają one na instalację opartą o specjalne pliki, tzw. tag
files, które tworzy się w drzewie dystrybucji. Jest to metoda
użyteczna gdy należy zainstalować system równolegle na
znacznej liczbie maszyn. Aby uzyskać więcej informacji na ten temat
zobacz Sekcja
18.4.
Po wybraniu odpowiedniej metody instalacji zdarzy się jedna z kilku rzeczy. Jeżeli wybrana została opcja expert lub menu, wyświetlony zostanie ekran z menu pozwalający na wybranie pakietów do zainstalowania. Jeżeli wybrana została opcja full, pakiety automatycznie zostaną zainstalowane w docelonym miejscu. Opcja newbie spowoduje instalację do momentu napotkania pakietu opcjonalnego.
Zauważ, że może dojść do sytuacji wyczerpania miejsca na dysku podczas instalacji. Jeżeli wybranych zostało zbyt dużo pakietów w stosunku do wolnego miejsca na dysku, pojawią się problemy. Najbezpieczniej jest wybrać kilka pakietów i doinstalować resztę później, gdy będą potrzebne. Można tego łatwo dokonać przy pomocy narzędzi do administracji pakietami Slackware (ang. Slackware's package management tools). Aby uzyskać więcej informacji na ten temat zobacz Rozdział 18.
Sekcja conRysunek pozwala na dokonanie podstawowej konfiguracji systemu, gdy pakiety zostały już zainstalowane. To co się pojawi w tej sekcji zależy w dużej mierze od tego co zostało zainstalowane. W każdym razie ujrzysz przynajmniej co następuje:
W tym miejscu pojawi się pytanie o wybranie jądra do zainstalowania. Można wybrać je z boot disk'u który użyty został do instalacji, z Slackware CD-ROM lub z innej dyskietki, która (zawsze myślimy wprzód) została przygotowana wcześniej. Można również wybrać opcję Skip. W tym przypadku zostanie wybrane i zainstalowane domyślne jądro systemu.
Tworzenie boot disk'u dla późniejszego użytku to dobry
pomysł. W takim wypadku pojawi się opcja formatowania dyskietki i
wybór spośród dwóch typów boot disk'u.
Pierwszy rodzaj simple to poprostu zapisanie jądra na
dyskietkę. Bardziej elastyczna (i polecana) jest opcja lilo,
która spowoduje utworzenie boot disk'u lilo. Zobacz LILO w
Sekcja 7.1, aby uzyskać więcej
informacji. Możesz też wybrać continue. W tym wypadku
dysk nie zostanie utworzony.
Zostaniesz zapytany o informacje o modemie. Konkretnie o to, czy masz modem i jeżeli tak, to na którym porcie szeregowym jest on podłączony.
Kolejne podsekcje mogą lecz nie muszą się pojawić, w zależności od tego jakie pakiety zostały wybrane do instalacji.
To całkiem proste. Pojawi się pytanie o strefę czasową, w której się znajdujesz. Jeżeli jest to czas Zulu, bardzo nam przykro - zostanie wyświetlona bardzo długa, posortowana alfabetycznie lista, a twoja strefa jest na samym końcu :)
Ta podsekcja służy wyborowi typu myszy której używasz oraz zdecydowaniu, czy chcesz uaktywnić (podczas bootowania) obsługę myszy gpm(8) w konsoli.
W tej podsekcji zapytany zostaniesz o to, czy zegar sprzętowy twojej maszyny jest ustawiony na Coordinated Universal Time (UTC lub GMT). Większość PC'tów nie jest, więc prawdopodobnie wybierzesz nie - No.
Podsekcja font (czcionka) pozwala na wybór (z listy) czcionki używanej w konsoli.
W tym miejscu zostaniesz zapytany o instalację LILO (the LInux LOader; zobacz Sekcja 7.1 by uzyskać więcej informacji).
Jeżeli Slackware ma być jedynym systemem na twojej maszynie
opcja simple jest odpowiednia dla tego celu. Jeżeli
nie, to lepszym wyborem jest opcja expert. Zobacz
rozdział Sekcja 7.3, by uzyskać więcej
informacji na temat bootowania wielu systemów. Trzecia opcja
do not install, nie jest zalecana o ile nie wiesz co
dokładnie robisz i nie masz bardzo poważnego powodu by nie
instalować LILO. Jeżeli wykonujesz instalację expert, pojawi się
pytanie o miejsce umieszczenia LILO. Można tego dokonać w MBR
(Master Boot Record) dysku twardego, w superbloku głównej
(root) partycji Linuksa, lub na dyskietce.
Podsekcja konfiguracji sieci aktualnie sprowadza się do wykonania polecenia netconfig. Zobacz Sekcja 5.1, by uzyskać więcej informacji.
Ta podsekcja pozwoli ci na wybranie domyślnego menedżera okien dla X'ów. Zobacz Rozdział 6, by dowiedzieć się więcej na ich temat.
Bez względu na to, jakie pakiety zostały zainstalowane, ostatnią rzeczą którą wykona conRysunek będzie zapytanie o to czy chcesz ustawić hasło root'a. Z punktu widzenia bezpieczeństwa jest to ważna rzecz, jednak jak niemal wszystko w Slackware, tak i to zależy całkowicie od ciebie.
Zanim zaczniesz konfigurować bardziej zaawansowane części systemu, warto dowiedzieć się jak jest on zorganizowany i jakie polecenia będą używane do poszukiwania plików i programów. Dobrze również wiedzieć czy należy skompilować na własne potrzeby jądro i jakie kroki w tym celu należy podjąć. Ten rozdział zaznajomi cię z organizacją i konfiguracją (co odbywa się zwykle poprzez edycję plików) systemu. Zaznajomienie się z jego treścią da ci podstawy do konfiguracji bardziej zaawansowanych części systemu.
Ważne jest by zrozumieć jak Linux jest zbudowany przed zagłębieniem się różnorodne aspekty konfiguracji. System Linux jest w znaczącym stopniu różny od DOS'a, Windowsa i systemu Macintosh'a (za wyjątkiem bazowanego na Unix'ie Mac OS X), lecz te rozdziały pomogą ci oswoić się z jego budową i umożliwić łatwą jego konfigurację tak by sprostał twoim wymaganiom.
Pierwszą zauważalną różnicą pomiędzy DOS'em lub Windows'em a Slackware Linux'em jest system plików. Informacja dla tych, którzy dopiero zaczynają: nie używamy liter by rozróżniać partycje. Pod Linux'em jest jeden główny katalog. Możesz go uważać za odpowiednik DOS'owego C:. Każda partycja w twoim systemie jest montowana do (pod)katalogu w katalogu głównym.
Katalog główny nazywany jest z ang. root directory; jest on oznaczany jako pojedynczy slash (/). Ta koncepcja na pierwszy rzut oka wygląda dziwnie, jednak bardzo ułatwia życie gdy chcesz zwiększyć rozmiar dysku. Na przykład, powiedzmy, że kończy Ci się miejsce na partycji na której jest /home. Większość ludzi instaluje Slackware i tworzy jedną dużą partycję główną. Skoro więc partycja może być zamontowana w każdym katalogu, możesz poprostu pójść do sklepu, kupić nowy dysk i zamontować go do /home. Dodana zostanie przestrzeń dyskowa i to bez konieczności przenoszenia niczego.
Poniżej znajdziesz opisy głównych katalogów w Slackware.
W tym momencie masz już całkiem niezłe pojęcie co gdzie w systemie się znajduje. Bardziej szczegółowe informacje na temat wyglądu systemu plików dostępne są na stronach manuala do hier(7). Następny rozdział pomoże ci odnajdywać pliki, by nie było konieczne ręczne przeglądanie każdego katalogu.
Wiesz już co każdy z głównych katalogów zawiera, lecz to wcale nie pomaga ci w odnalezieniu konkretnego pliku. Możnaby oczywiście przeglądać każdy katalog po kolei ale są dużo szybsze sposoby. W Slackware są 4 główne polecenia do wyszukiwania plików.
Pierwsze z nich to polecenie which(1). W rzeczywistości używa się go do przeszukiwania katalogów wpisanych do zmiennej PATH. Zwracane jest pierwsze wystąpienie pliku i ścieżka do niego. Rozważ przykład:
% which bash /bin/bash |
Widzsz więc, że bash znajduje się w katalogu /bin. Jest to dość ograniczone polecenie do szukania plików, gdyż przegląda tylko PATH.
Komenda whereis(1) działa podbnie do which, ale szuka również w stronach manuala i plikach źródłowych. Poszukiwanie pliku bash przy pomocy whereis powinno zwrócić:
% whereis bash bash: /bin/bash /usr/bin/bash /usr/man/man1/bash.1.gz |
Ta komenda mówni nie tylko o tym gdzie program jest zlokalizowany, lecz również gdzie znajduje się jego dokumentacja. Wciąż jednak jest to polecenie dość ograniczone. Co zrobić gdy należy znaleźć jakiś plik konfiguracyjny? Nie można użyć which lub whereis do tego celu.
Polecenie find(1) pozwala użytkownikowi na przeszukanie systemu plików przy pomocy bogatej kolekcji orzeczeń (predykatów). Przykładowo by odnaleźć plik xinitrc w systemie poniższa komenda zostanie użyta:
% find / -name xinitrc /var/X11R6/lib/xinit/xinitrc |
Działanie polecenia find zajmie trochę czasu gdyż musi ono przeszukać całe główne (root) drzewo katalogów. Dodatkowo gdy jest uruchomione przez zwykłego użytkownika zostaną wyświetlone komunikaty o odmowie dostępu (permission denied) dla katalogów do których dostęp posiada tylko root. Lecz find znalazł poszukiwany plik, więc jest dobrze. Gdyby tylko działał odrobinę szybciej...
Komenda slocate(1) przeszukuje cały system plików, tak jak to robi find, lecz używa do tego bazy danych zamiast rzeczywistych plików. Baza jest aktualizowana automatycznie każdego ranka, więc jest ona w miarę aktualna. Można ręcznie uruchomić updatedb(1), aby rozpocząć proces aktualizacji bazy slocate (przed uruchomieniem updatedb należy najpierw zalogować się jako root (używając su na przykład). Poniżej jest przykład działania slocate:
% slocate xinitrc # we don't have to go to the root /var/X11R6/lib/xinit/xinitrc /var/X11R6/lib/xinit/xinitrc.fvwm2 /var/X11R6/lib/xinit/xinitrc.openwin /var/X11R6/lib/xinit/xinitrc.twm |
Dostaliśmy więcej niż oczekiwalismy i to bardzo szybko. Przy pomocy powyższych poleceń powinieneś być w stanie znaleźć wszystko czego szukasz w swoim systemie.
Pliki inicjalizacji systemu są przechowywane w katalogu /etc/rc.d. W Slackware używane są pliki startowe oparte na BSD. Są one przeciwieństwem skryptów inicjalizacyjnych (startowych) System V, które czynią konfigurację znacznie trudniejszą jeżeli nie używać programów przeznaczonych do ich edycji. W skryptach startowych BSD, każdy runlevel ma przypisany pojedyńczy plik rc. W System V, każdy runlevel ma swój katalog zawierający pewną liczbę skryptów startowych. Tak zorganizowana struktura pozwala na stosunkowo łatwą administrację.
Jest kilka kategorii plików inicjalizacyjnych. Są to: start systemu (system startup), runlevels, inicjalizacja sieci, kompatybilność z System V. Aby tradycji stało sie zadość wrzucimy resztę rzeczy do oddzielnej kategorii.
Pierwszy program uruchamiany w Slackware poza jądrem Linuxa to init(8). Czyta on plik /etc/inittab(5) by sprawdzić jak uruchomić system. Następnie wykonuje skrypt /etc/rc.d/rc.S by przygotować system do przejścia w pożądany runlevel. Plik rc.S uaktywnia pamięć wirtualną, montuje systemy plików, czyści niektóre katalogi z logami, inicjuje urządzenia Plug and Play, ładuje moduły kernela, konfiguruje urządzenia PCMCIA, ustawia porty szeregowe i uruchamia skrypty startowe System V (o ile takie istnieją). Oczywiście rc.S ma dużo do roboty ale w /etc/rc.d jest kilka skryptów, które rc.S uruchomi by wykonać swoje zadanie:
Po zakończonej inicjalizacji init przechodzi do inicjalizacji runlevel'u. Runlevel opisuje stan w jakim twoja maszyna będzie pracować. Brzmi dziwnie? Cóż, runlevel mówi init'owi czy chcesz akceptować logowanie dla wielu użytkowników, czy chcesz używać usług sieciowych i czy będziesz używał systemu X Window czy agetty(8) by obsługiwać logowania. Poniższe pliki opisują dostępne runlevel'e w Slackware Linux.
Runlevel'e 2, 3, i 4 uruchomią usługi sieciowe. Poniższe pliki są odpowiedzialne za inicjalizację sieci:
Kompatybilność z init System V została wprowadzona w Slackware w wersji 7.0. Wiele innych dystrybucji Linux'a używa tego stylu zamiast tego opartego o BSD. Generalnie wygląda to tak, że każdy runlevel ma swój katalog dla skryptów startowych. W stylu BSD jeden runlevel to jeden plik.
Plik rc.sysvinit przeszuka /etc/rc.d i sprawdzi czy masz tam jakieś pliki startowe System V a następnie je uruchomi (o ile odpowiadają one aktualnemu runlevel'owi). Jest to użyteczne dla pewnych komercyjnych pakietów oprogramowania, które instalują skrypty startowe System V.
Skrypty opisane poniżej to pozostałe pliki inicjalizacji systemu. Są one zwykle uruchamiane z jednego z głównych skryptów startowych opisanych wyżej. Wszystko więc co musisz zrobić by wprowadzić w nich uaktualnienia to je wyedytować.
Aby aktywować skrypt, wszystko co należy wykonać to nadać mu prawa do wykonywania poleceniem chmod. Aby go “dezaktywować” trzeba mu te prawa odebrać. Po więcej informacji na temat chmod zobacz Sekcja 9.2.
Jądro jest częścią systemu operacyjnego, która umożliwia dostęp do sprzętu, kontrolę procesów i całego systemu. Kernel zawiera procedury obsługi urządzeń więc wybranie odpowiedniego dla Twojego systemu jest ważnym etapem konfiguracji.
Slackware zwiera ponad tuzin skompilowanych już jąder. Każdy z nich zawiera standardowy zestaw sterowników oraz kilka specyficznych tylko dla niego. Możesz używać jednego z prekompilowanych jąder lub sam go skompilować ze źródeł. Cokolwiek wybierzesz musisz się upewnić, że Twój kernel zawiera w sobie obsługę posiadanych przez Ciebie urządzeń.
Prekompilowane jądra Slackware są dostępne w katalogu /kernels na płycie CD lub na serwerze FTP w głównym katalogu Slackware. Dostępne kernele zmieniają się gdy tworzona jest nowa wersja systemu, więc aktualna dokumentacja dostępna jest zawsze w ich katalogu. Dla każdego jądra w katalogu /kernels utworzony został podkatalog; każdy z nich ma taką samą nazwę jak odpowiadający mu boot disk. Ponadto w każdym z folderów znajdują się niżej wymienione pliki:
|
Plik |
Do czego służy |
|---|---|
|
System.map |
Mapa systemu dla danego jądra |
|
bzImage |
Plik obrazu jądra |
|
config |
Plik konfiguracyjny dla danego kenela |
Aby użyć wybranego jądra, skopiuj System.map oraz config do katalogu /boot. Obraz jądra zapisz jako /boot/vmlinuz. Następnie uruchom /sbin/lilo(8) aby zainstalować LILO dla nowego kernela. Zrestartuj system. Tak wygląda instalowanie nowego jądra.
Nazwy plików z jądrami IDE kończą się na .i. Nie zawierają one obsługi SCSI. Pliki z jądrami ze wsparciem dla SCSI kończą się na .s. Zawierają również obsługę (oprócz SCSI oczywiście) IDE tak jak to ma miejsce w kernelach *.i.
Pytanie “czy muszę kompilować jądro dla swojego systemu?” często zadawane jest przez nowych użytkowników. Odpowiedź jest jedna: być może. Jest kilka przypadków, w których powinno się to uczynic. Większość jednak może używać gotowych kerneli i ładowalnych modułów by uczynić system w pełni funkcjonalnym. Kompilacja będzie konieczna gdy uaktualnia się kernel do wersji nie zawartej w aktualnej wersji dystrybucji, lub gdy patch'owano źródła jądra w celu dodania obsługi jakichś specyficznych urządzeń. Każdy kto posiada system z SMP na pewno zechce skompilować jądro z jego obsługą. Dodatkowo wielu użytkowników dokonuje tego w celu poprawienia wydajności systemu. Można na przykład skompilować jądro z opcjami optymalizacji dla konkretnego procesora.
Utworzenie własnego kernela nie jest aż takie trudne. Pierwszy krok to sprawdzenie czy na systemie zainstalowanio źródła jądra. Należy się upewnić, że zainstalowano pakiety z grupy K. Ważna jest również grupa D, a w szczególności kompilator C, GNU make oraz GNU binutils. W ogólności warto zainstalować całą grupę D jeżeli planuje się rozwijać w jakikolwiek sposób system. Źródła (najaktualniejsze) kernela pozyskać można również z http://www.kernel.org/mirrors.
% su - Password: # cd /usr/src/linux |
Pierwszą rzeczą jaką należy zrobić to przywrócic źródła do stanu podstawowego. W tym celu wykonujemy poniższe polecenie (zauważ, że warto zachować kopię .config - to polecenie tego jednak nie robi):
# make mrproper |
Teraz należy skonfigurować jądro dla swojego systemu. Bieżący kernel oferuje trzy sposoby na dokonanie tego. Pierwszy to klasyczny tekstowy system pytanie-odpowiedź. Zadanych zostaje mnóstwo pytań i na podstawie odpwiedzi budowany jest plik konfiguracyjny. Największy problem polega na tym, że w wypadku pomyłki cały proces należy powtórzyć. Metoda preferowana przez większkość użytkowników to konfiguracja oparta o menu. Ostatnią metodą jest najrzędzie oparte na X'ach. Wybierz tę, która Ci najbardziej odpowiada tj.:
# make config (wersja tekstowa Q&A) # make menuconfig (oparte o menu, również tekstowe) # make xconfig (wersja korzystająca z X'ów - upewnij się ze je masz!) |
Rysunek 4-1. Menu konfiguracji jądra (Kernel Configuration Menu)
![]()
Nowi użytkownicy prawdopodobnie wybiorą menuconfig. Dla każdej części kernela wyświetlane są ekrany pomocy w celu wyjaśnienia ich znaczenia. Po zakończonej konfiguracji wyjdź z programu. Potrzebne pliki zostaną zapisane. Teraz należy przygotować drzewo katalogów ze źródłami do kompilacji:
# make dep # make clean |
Następny krok to kompilacja. Wydaj poniższe polecenie:
# make bzImage |
Może to zająć pewien czas, który zależy od mocy procesora jaki posiadasz. Podczas procesu kompilacji na ekranie pokazywane będą informacje od kompilatora. Gdy powyższy etap się zakończy należy skompilować fragmenty jądra oznaczone jako moduły:
# make modules |
Teraz należy zainstalować jądro i moduły uprzednio spreparowane. Aby tego dokonać w Slackware następujące polecenia powinny zostać wydane:
# mv /boot/vmlinuz /boot/vmlinuz.old # cat arch/i386/boot/bzImage > /vmlinuz # mv /boot/System.map /boot/System.map.old # cp System.map /boot/System.map # make modules_install |
Dobrym pomysłem jest edycja pliku /etc/lilo.conf w celu dodania sekcji umożliwiającej bootowanie starego jądra na wypadek gdyby coś poszło nie tak. Po wykonaniu tego kroku należy uruchomić /sbin/lilo by zainstalować nowy blok bootujący. Teraz można juz zrestartować system i cieszyć się nowym kernelem :-).
Kompilacja jądra w wersji 2.6 różni się tylko
nieznacznie od 2.4 czy 2.2. Istotne jest jednak by zrozumieć róznice
przed jej rozpoczęciem. Po pierwsze nie ma juz kroku z make dep
oraz make clean. Po drugie podczas procesu kompilacji
ograniczeniu uległa ilość wiadomości wyświetlanych na ekranie.
Wszystko to powoduje, że kompilacja staje się łatwiejsza do
zrozumienia, jeżeli mimo to pojawią się jakieś problemy w jej
trakcie zaleca się powrócenie do trybu 'gadatliwego'. Aby
tego dokonać należy dodać opcję V=1. Spowoduje to
pojawienie się wielu informacji podczas kompilacji, które
mogą okazać się przydatne osobom rozwijającym jądro lub koledze,
który zna się na rzeczy :-). Być może rozwiąże to twój
problem.
# make bzImage V=1 |
Moduły jądra to inna nazwa dla sterowników urządzeń, które można doczepić do działającego jądra. Pozwalają one na poszerzenie listy obsługiwanych przez twój kernel urządzeń bez konieczności zmiany lub ponownej kompilacji jądra.
Moduły mogą być ładowane i usuwanie (wyłączane) w dowolnym czasie podczas pracy systemu. Jest to bardzo użyteczne dla w administratorów wypadku aktualizacji sterowników dokonywanej przez nich. Nowy moduł może zostać skompilowany, stary usunięty, nowy załadowany - i wszystko bez konieczności restartu maszyny.
Moduły przechwywane są w katalogu /lib/modules/kernel version. Mogą być ładowane w czasie bootowania przez plik rc.modules. Jest on opatrzony licznymi komentarzami i przykładami. Aby zobaczyć listę modułów aktywnych w danym momencie użyj polecenia lsmod(1):
# lsmod Module Size Used by parport_pc 7220 0 parport 7844 0 [parport_pc] |
W powyższym przykładzie widać, że na mojej maszynie załadowany jest tylko moduł portu równoległego. Aby usunąć moduł, należy użyć polecenia rmmod(1). Moduły mogą być ładowane komendą modprobe(1) lub insmod(1). modprobe jest zwykle bezpieczniejszy ponieważ spowoduje on załadowanie nie tylko pożądanego modułu ale również wszystkich, od których on zależy.
Wielu użytkowników nigdy nie będzie zmuszonych do
ładowania i usuwania modułów ręcznie. Służy do tego
autoloader do zarządzania modułami. Domyślnie Slackware zawiera
kmod w swoich jądrach. kmod to opcja
kernela, która uaktywnia automatyczne ładowanie modułów
gdy są wymagane. Aby uzyskać więcej informacji na temat kmod
i jego konfiguracji zobacz /usr/src/linux/Documentation/kmod.txt.
W tym celu powinieneś mieć zainstalowany pakiet z źródłami
jądra lub sciągnąć takowe z http://kernel.org.
Więcej informacji można znaleźć w stronach manuala dla powyższych poleceń oraz w pliku rc.modules
Kiedy wstępnie zainstalujesz Slackware, program instalacyjny wywola program netconfig. netconfig sprobuje wykonać za Ciebie następujące czynności:
Zapyta się o nazwę Twojego komputera i domenę w jakiej się znajduje.
Zwięźle przedstawi i wyjaśni różne typy adresowania (zdobywania IP [przyp. tłum]), powinformuje kiedy powinno się go użyć, i zapyta, z którego typu adresowania IP chcesz skorzystać do skonfigurowania swojej karty sieciowej:
statyczne-IP
DHCP
Loopback
Następnie zaproponuje próbę konfiguracji karty sieciowej.
netconfig generalnie wykona 80% pracy związanej z konfiguracją podłączenia do sieci LAN. Mocno zaleca się sprawdzenie plików konfiguracyjnych a to z kilku powodów:
Nigdy nie należy ufac, że program instalacyjny prawidłowo skonfiguruje Twój komputer. Jeśli używasz programu instalacyjnego powineineś samemu sprawdzić konfigurację.
Jeśli nadal uczysz sie Slackware i administracji systemem, podglądanie działającej konfiguracji może okazać się bardzo przydatne. Co najmniej zdobędziesz wiedzę jak powinna ona wygladać. Ponadto pozwoli Ci to naprawić błedy podczas rekonfiguracji systemu w poźniejszym czasie.
Decydując się na podłaczenie swojej maszymy ze Slackiem do jakiejkolwiek sieci, pierwszą niezbędną rzeczą jest karta sieciowa zgodna z Linuksem. Warto zwrócić szczególną uwagę na wspomnianą kompatybilność. (W tym celu sprawdź Projekt Dokumentacji Linuxa i/lub dokumentacje kernela w celu sprawdzenia statusu Twojej karty.) Zasadniczo będziesz mile zaskoczony liczbą kart sieciowych obsługiwanych przez nowsze jądra. Mowiąc to nadal zachęcam do sprawdzania różnych list zgodności sprzętowej (jak naprzyklad The GNU/Linux Beginners Group Hardware Compatibility Links i The Linux Documentation Project Hardware HOWTO). Dostępne są one w internecie. Trochę dodatkowo spędzonego czasu ma poszukiwaniach może oszczędzić dni, a nawet tygodni poświeconych na rozwiązywaniu problemu w przypadku gdy karta nie jest zgodna z Linuksem.
Kiedy będziesz przeglądać listę zgodności sprzętowej dla Linuksa dostępną przez internet, lub dokumentację kernela zainstalowaną na komputerze dobrym pomysłem będzie zanotowanie, który moduł jądra obsługuje Twoją karte sieciową.
Moduły jądra, które mają zostać załadowane przy starcie systemu ładowane są z pliku rc.modules znajdujacego sie w /etc/rc.d lub przez auto-loadera uruchamiango w /etc/rc.d/rc.hotplug. Standardowy plik rc.modules zawiera sekcję obsługiwanych urządzeń sieciowych. Gdy otworzysz rc.modules i spojrzysz do wspomnianej sekcji, zauważysz, że na początku sprawdzana jest “wykonywalność” rc.netdevice znajdującego się w /etc/rc.d/. Skrypt ten tworzony jest jesli setup z powodzeniem ustawi urzadzenie sieciowe podczas instalacji.
We wspomnianym rc.netdevice znajduje się lista urządzeń sieciowych. Odnajdź swoje urządzenie i odkomentuj linie z odpowiednim wpisem modprobe, następnie zapisz plik. Uruchomienie rc.modules jako root powinienno załadowac sterowniki swojego twojego sieciowego (tak samo jak wiele innych modułów, które są wyszczególnione i nie zakomentowane). Zauważ, że niektóre moduły (jak naprzykład sterownik ne2000) wymagaja parametrów; upewnij się, że wybrana została właściwą linie.
Ta grupa obejmuje wszystkie wewnętrzne karty sieciowe PCI i ISA. Ich sterowniki dostarczane są jako ładowalne moduły jądra. /sbin/netconfig powinien wyszukac twoją kartę i skonfigurować rc.netdevice. Jesli to nie zadziała, najczęstszą przyczyną jest to, że moduł, który próbujesz załadowac dla podanej karty jest niewlasciwy (nie jest nowością, że różne generacja kart tej samej marki i tego samego producenta wymagają różnych modułów). Gdy ten powód nie okaże się prawdziwy, należ odwołać się do dokumentacji modułu by sprawdzić czy nie należy przekazać mu pewnych parametrów podczas inicjalizacji.
Tak jak karty LAN, modemy moga być obsługiwane przez różne magistrale. Do niedawna większosc modemów była 8 lub 16 bitowymi kartami ISA. Dzięki staraniom Intela i producentów płyt głównych aby pozbyć sie definitywnie standardu ISA, obecnie większość modemów to zewnetrzne urządzenia podłączane do USB lub modemy PCI. Jesli rozważane jest podłączenie modemu w systemie Linux bardzo istotne jest dokładnie przemyślenie zakupu. W dzisiejszych czasach większość modemów (szczególnie tych na PCI) to WinModemy. Nie posidają one pewnych podstawowych elementów sprzętowych, których funkcje realizowane są przez CPU i system operacyjny Windows. Oznacza to, że nie posiadają standardowego interfejsu szeregowego, którego PPPD będzie oczekiwał w momencie łączenia z dostawcą internetu (ISP - Internet Service Provider).
Jesli chcesz mieć absolutną pewność, że zakupiony modem będzie współpracował z Linuksem, zaopatrz się w zewnetrzny modem łączacy się z PC przez port szeregowy(serial port). Zagwarantuje to lepszą prace i mniej kłopotów przy instalacji i utrzymaniu, pomimo wymogu zewnetrznego zasilania i wyższej ceny.
Jest kilka stron internetowych, które oferuja sterowniki i pomoc przy konfiguracji urządzeń bazujacych na WinModemach. Niekótrym uzytkownikom udała się konfiguracja i instalacja sterownikow dla róznych Winmodemow, wliczajac te na chipsetach Lucenta, Conexanta, i Rockwella. Jako że wymagane oprogramowanie dla tych urzązdeń nie jest częścią Slackware, i różni się w zależności od modemu, nie bedziemy się zaglebiac w detale.
Podczas instalacji Slackware, istnieje możliwosc instalacji pakietów pcmcia (w serii pakietów “A”). Zawierają się w nich programy i pliki konfiguracyjne wymagane do pracy z kartami PCMCIA pod Slackware. Trzeba podkreslić, że pakiet pcmcia instaluje tylko ogolne oprogramowanie wymagane do pracy z kartami PCMCIA pod Slackiem. NIE instaluje żadnych sterowników czy modulów. Dostępne moduły i sterowniki znajdą się w katalogu /lib/modules/`uname -r`/pcmcia. Być może trzeba będzie trochę poeksperymentowac by znalezc moduł, który bedzie pracować z twoją karta sieciowa.
W celu dokonania konfiguracji należy wyedytować /etc/pcmcia/network.opts (dla kart ethernetowych) lub /etc/pcmcia/wireless.opts (w przypadku kart wireless (bezprzewodowych)). Tak jak wiekszość plików konfiguracyjnych w Slackware, również wspomniane opatrzone są licznymi komentarzami. Modyfikacje nie powinny nastręczyć wielu trudności.
W tym miejscu twoja karta sieciowa powinna byc fizycznie zainstalowana w komputerze, oraz odpowiedni moduł krenela zaladowany. Nie bedziesz jeszcze w stanie komunikować się przy użyciu karty, ale informacje o urzadzeniu sieciowym możesz uzyskać przez ifconfig -a.
# ifconfig -a eth0 Link encap:Ethernet HWaddr 00:A0:CC:3C:60:A4 UP BROADCAST NOTRAILERS RUNNING MULTICAST MTU:1500 Metric:1 RX packets:110081 errors:1 dropped:0 overruns:0 frame:0 TX packets:84931 errors:0 dropped:0 overruns:0 carrier:0 collisions:0 txqueuelen:100 RX bytes:114824506 (109.5 Mb) TX bytes:9337924 (8.9 Mb) Interrupt:5 Base address:0x8400 lo Link encap:Local Loopback inet addr:127.0.0.1 Mask:255.0.0.0 UP LOOPBACK RUNNING MTU:16436 Metric:1 RX packets:2234 errors:0 dropped:0 overruns:0 frame:0 TX packets:2234 errors:0 dropped:0 overruns:0 carrier:0 collisions:0 txqueuelen:0 RX bytes:168758 (164.8 Kb) TX bytes:168758 (164.8 Kb) |
Jesli poprostu wpiszesz /sbin/ifconfig bez sufixu -a,
nie zobaczysz interfejsu eth0, jako że twoja karta sieciowa
nie ma jeszcze poprawnego adresu IP.
Podczas gdy jest wiele róznych sposobów ustawiania sieci, wszystkie z nich moga byc podzielone na 2 typy: statyczne i dynamiczne. Statyczne sieci są budowane tak, że dany węzeł zawsze ma ten sam adres IP. Dynamiczne seci budowane są tak, że adresy IP dla węzłów są kontrolowane przez jeden serwer zwanym serwerem DHCP.
DHCP (Dynamic Host Configuration Protocol), jest środkiem, dzięki któremu adres IP może być przydzielony komputerowi na starcie. Kiedy klient DHCP startuje, wysyła żądanie przez sieć lokalną do serwera DHCP o przydzielenie adresu IP. Serwer DHCP ma pulę (lub zakres) dostepnych adresow IP. Serwer odpowie na to żądanie adresem IP z puli razem z czasem dzierżawy. Kiedy czas dzierżawy dla danego adresu IP wygaśnie, klient musi skontaktowac się ponownie z serwerem i powtórzyć negocjacje.
Następnie klient DHCP zaakceptuje adres IP z serwera i skonfiguruje żądany interfejs adresem IP. Jest jeszcze jedena przydatna sztuczka jakiej klienci DHCP używaja przy negocjacjach adresow IP jakie zostana przydzielone. Klient pamieta ostatnio przydzielony adres i prosi serwer o ponowny przydzial tego samego adresu IP przy nastepnych negocjacjach. Jeśli jest to możliwe serwer zrobi to, jeśli nie, przydzielany jest nowy adres. Wiec neogocjacje wygladaja mniej wiecej tak:
Klient: Czy serwer DHCP jest dostepny w sieci LAN?
Serwer: Tak, jest. Ja nim jestem
Klient: Potrzebuje adresu IP
Serwer: Mozesz wziasc 192.168.10.10 na 19200 sekund.
Klient: Dziekuje
Klient: Czy serwer DHCP jest dostępny w sieci LAN?
Serwer:Tak, jest. Ja nim jestem
Klient:Potrzebuje adresu IP. Ostatnio jak rozmawialiśmy, miałem 192.168.10.10; moge go dostać ponownie?
Serwer:Tam mozesz (lub Nie, nie mozesz: wez w zamian 192.168.10.12).
Klient: Dziekuje.
Klientem DHCP w Linuxie jest /sbin/dhcpcd. Jeśli otworzysz /etc/rc.d/rc.inet1 w swoim ulubionym edytorze tekstu, zauważysz, że /sbin/dhcpcd jest wywoływany gdzies pośrodku skryptu. dhcpcd śledzi także ilość czasu pozostałego na dzierżawę obecnego adresu IP i automatycznie kontaktuje się z serwerem DHCP żądając jej odnowienia jeśli to konieczne. DHCP może również kontrolować pokrewne informacje, jak na przykład którego serwera ntp użyć, jaka trasę obrać, itp.
Ustawianie DHCP w Slackware jest proste. Należy uruchomić netconfig i wybrać opcję DHCP. Jeśli masz wiecej niż jedną NIC(Network Interface Card - karta sieciowa) i nie życzysz sobie aby eth0 było konfigurowane przez DHCP, poprostu wyedytuj plik /etc/rc.d/rc.inet1.conf i zmień powiązane zmienne dla twojego NIC na “YES”.
Statyczne adresy IP to niezmienne adresy, które można zmienić “recznie”. Użyawne są wszędzie tam gdzie administrator nie chce by informacja IP się zmieniała, jak w przypadku wewnetrznych serwerów w LANach, wszystkich serwerów podpietych do Internetu i routerów sieciowych. W przypadku statycznego adresowania IP jest przydzielany i tak pozostawiany. Pozostałe maszyny wiedzą, że zawsze masz określony adres IP i zawsze mogą się z tobą skontaktować używając go.
Jeśli planujesz przypisać adres IP do swojej nowej platformy ze Slackware na pokładzie, mozesz to uczynić zarówno przez skrypt netconfig, jak i edycję /etc/rc.d/rc.inet1.conf. W tym ostatnim znajdziesz:
# Primary network interface card (eth0)
IPADDR[0]=""
NETMASK[0]=""
USE_DHCP[0]=""
DHCP_HOSTNAME[0]=""
|
I na końcu:
GATEWAY="" |
W tym przypadku twoim zadaniem jest jedynie wpisanie poprawnych informacji pomiedzy znaki cudzysłowia. Zmienne te są wywoływane przez /etc/rc.d/rc.inet1 na starcie systemu aby ustawic sieciówki. Dla kazdej NIC, poporostu wprowadź właściwą informację IP lub przypisz “YES” zmiennej USE_DHCP. Slackware podniesie interfejsy uwzględniając parametramy jakie zostały wpisane w takiej kolejnosci w jakiej je znajdzie.
Zmienna DEFAULT_GW ustawia domyślną trasę (ang. route) dla Slackware. Cała komunikacja pomiędzy twoim a innymi komputerami w Internecie musi przejść przez bramkę (gateway) o ile żadna inna trasa nie jest dla nich określona. Jesli używasz DHCP zazwyczaj nie musisz wpisywac niczego ponieważ DHCP określi jakiej bramki użyć.
Ok, jeśli masz adres IP, domyślną bramkę, może masz też milion dolarów (podziel sie z nami), ale co z tego skoro nie możesz przypisać nazwy do adresu IP? Nikt nie chce wpisywać 72.9.234.112 do przeglądarki aby odwiedzić www.slackbook.org. No i kto poza autorami zapamięta ten adres IP? Należy ustawić DNS, ale jak? Z pomoca przychodzi /etc/resolv.conf.
Istnieje prawdopodobieństwo, że masz poprawne opcje w /etc/resolv.conf. Jeśli ustawiasz swoje połączenie sieciowe używając DHCP, serwer DHCP powinien zając się aktualizacją tych plikow za ciebie. (Technicznie serwer DHCP poporstu informuje dhcpcd co ma tam wpisac.) Jeśli mimo wszystko trzeba ręcznie zaktualizowac swoją listę DNS, należy wyedytowć plik /etc/resolv.conf. Poniżej znajduje się przykład:
# cat /etc/resolv.conf nameserver 192.168.1.254 search lizella.net |
Pierwsza linijka jest prosta. Dyrektywa nameserver mowi nam o jaki serwer DNS pytac. Z koniecznosci jest tam zawsze adres IP. Możesz miec ich tam tyle ile sobie zażyczysz. Slackware sprawdzi jeden po drugim aż wynik będzie zadowalający.
Druga linia jest trochę bardziej interesująca. Dyrektywa szukania daje liste nazw domen objetych zawsze kiedy DNS wysyła żądanie. Umożliwia to porozumienie się z maszyną tylko dzięki pierwszej części jej FQDN (Fully Qualified Domain Name). Na przykład, jeśli “slackware.com” jest w scieżce wyszukiwania, można dotrzeć do http://store.slackware.com przez wpisanie samego http://store.
# ping -c 1 store PING store.slackware.com (69.50.233.153): 56 data bytes 64 bytes from 69.50.233.153 : icmp_seq=0 ttl=64 time=0.251 ms 1 packets transmitted, 1 packets received, 0% packet loss round-trip min/avg/max = 0.251/0.251/0.251 ms |
Tak więc DNS działa poprawnie. Co jesli chcemy ominąć nasz serwer DNS, lub dodać wpis DNS dla mszyny, której nie ma na liście DNSa? Slackware dostarcza plik /etc/hosts, który zawiera lokalną listę nazw DNS i adresow IP, do których powinny one pasować.
# cat /etc/hosts 127.0.0.1 localhost locahost.localdomain 192.168.1.101 redtail 172.14.66.32 foobar.slackware.com |
Jak widać powyżej localhost ma adres IP 127.0.0.1 (zawsze zarezerwowany dla localhosta), redtail przypisany jest do 192.168.1.101, a foobar.slackware.com odpowiada IP 172.14.66.32.
Wciąż wielu ludzi łaczy się z Internetem przez różnego rodzaju połączenia dialup. Najpopularniejszą metodą jest PPP, chociaż SLIP również jest okazjonalnie używany. Skonfigurowanie systemu aby komunikował się ze zdalnym serwerem przez PPP jest całkiem proste. Dołaczyliśmy kilka narzędzi pomocnych przy konfiguracji.
Slackware zawiera program nazwany pppsetup do konfiguracji systemu aby używać połączenia dialup. Jest podobny w wygladzie i użyciu do programu netconfig. Najpierw zaloguj się jako root. Następnie wpisz pppsetup aby program uruchomić.
Program przedstawi serię pytań, na które oczywiście trzeba odpowiedzieć. Będą one dotyczyć wyboru urządzenia modemu, komendy uruchamiającej, numeru telefonu ISP (Internet Service Provider - dostawca internetu). Niektóre z usatwaień bedą miały wartości domyślne, które w większości przypadków mogą zostać zaakceptowane.
Po zakończeniu konfiguracji utowrzone zostaną programy ppp-go i ppp-off. Używa się ich do odpowiednio uruchamiania i zatrzymywania połączenia PPP. Programy te znajdą się w /usr/sbin. Do ich uruchomienia wymagane są uprawnienia roota.
Dla większości użytkowników, uruchomienie pppsetup wystarczy. Jednakze może zajść potrzeba zmiany wartości uzywanych przez deamona PPP. Wszystkie informacje o konfiguracji trzymane są w /etc/ppp. Oto lista czego dotyczą poszczególne pliki:
|
ip-down |
Skrypt uruchamiany przez pppd po tym jak połączenie jest zakończone. |
|
ip-up |
Skrypt uruchamiany przez pppd, kiedy nastapi udane połaczenie ppp. W tym pliku umieść wszystkie komendy jakie chcesz uruchomić po udanym polaczeniu. |
|
opcje |
Ogólna konfiguracja opcji dla pppd. |
|
options.demand |
Konfiguracja opcji dla pppd kiedy działa w trybie żądania połączenia (ang. demand dialing mode). |
|
pppscript |
Polecenia wysyłane do modemu. |
|
pppsetup.txt |
Logi na temat opcji wybranych w czasie uruchamiania pppsetup. |
|
|
Wiekszosci z powyższych plików nie będzie dostępnych do czasu uruchomienia pppsetup. |
Sieci bezprzewodowe (Wireless) nadal są stosunkowo nową rzeczą w świecie komputerów. Obecnie szybko zdobywają coraz więcej zwolenników kupujących laptopy i chcących surfować w trasie, którzy nie chcą być więźniami ograniczającej skrętki. Tendencja ta nie wydają się słabnąć. Niestety sieci bezprewodowe nie są jeszcze zbyt dobrze wspierane przez Linuksa jak to ma miejsce w przypadku tradycyjnych sieci kablowych.
Są trzy podstawowe wymagania/kroki do skonfigurowania karty bezprzewodowej wireless 802.11:
Obsługa sprzętowa kart bezprzewodowych
Konfiguracja karty dla połączenia z access pointem (AP)
Konfiguracja sieci
Wsparcie sprzętowe dla kart sieci bezprzewodowych realizowane jest przez jądro systemu, zarówno przez moduły jak i wbudowane funkcje. Ogólnie większość nowszych kart Ethernetowych wspieranych jest przez moduły kernela, wiec nie ma potrzeby ustawiania dodatkowych modułów i ładowania ich przez /etc/rc.d/rc.modules. netconfig może nie wykryć karty sieci bezprzewodowej, więc prawdopodobnie bedzie trzeba zrobić to ręcznie. Więcej szczegółów na http://www.hpl.hp.com/personal/Jean_Tourrilhes/Linux/. Są tam informacje o sterownikach jądra dla różnych kart bezprzewodowych.
Najważniejsza część tej pracy wykonywana jest przez iwconfig, więc jak zwykle zapoznaj się ze stronami manuala dla iwconfig by uzyskać więcej informacji.
Po pierwsze, należy skonfigurować swój access point. Wireless access pointy nieznacznie różnią się w swojej terminologii, w sposobie konfiguracji. Może więc zajść potrzeba rekonfiguracji ustawień. Krótko mówiąc potrzebne będą poniższe informacje:
ID domeny, lub nazwa sieci (ESSID wywoływane przez iwconfig)
Używany kanał WAP
Ustawienia szyfrowania, wliczajac wszystkie klucze (oryginalnie w zapisie hexadecymalnym)
|
|
UWAGA O WEP. WEP jest trochę kłopotliwy, ale znacznie lepszy niz nic. W celu zwiększenia poziomu bezpieczeństwa sieci bezprzewodowej, należy zbadac VPN lub IPSec. Temat ten wykracza niestety poza ramy tego dokumentu. Możesz także skonfigurowac WAPa aby nie rozgłaszał swojej domeny ID/ESSID. Gruntowna dyskusja o polityce sieci bezprzewodowej wykracza poza ten dokument, ale szybkie przeszukanie zasobów Google odkryje wiecej niz możnaby się spodziewać. |
W końcu, kiedy zbierzesz wszystkie informacje i zakładając, że używasz modprobe do ładowania odpowiednich sterowników jądra, należy wyedytować rc.wireless.conf i dodać swoje ustawienia. Plik rc.wireless.conf jest trochę bałaganiarski. Najmniej męcząca jest zmiana sekcji z ESSID, KEY, i CHANNEL jeśli wymagane przez kartę. (Spróbuj nie ustawiać CHANNEL - jesli będzie działać to super, jesli nie to ustaw CHANNEL jak nalezy.) Jeśli masz dość odwagi mozesz zmodyfikowac plik tak, żeby tylko niezbędne zmienne były ustawione. Nazwy zmiennych w rc.wireless.conf odpowiadają prametrom w iwconfig, i są odczytywane przez rc.wireless oraz używane odpowiednio przez polecenia iwconfig.
Jeśli masz klucz w postaci hexadecymalnej, to świetnie. Prawie na pewno klucze WAPa i iwconfig będą zgodne. Jeśli masz tylko wyrażenie(ciąg znaków), nie wiadomo jak WAP przetlumaczy go na klucz hexadecymalny, wiec moze byc potrzebna zgadywanka (lub zdobycie klucza WAP w hex).
Po modyfikacji rc.wireless.conf, uruchom rc.wireless jako root, następnie uruchom rc.inet1, znowu jako root. Możesz przetestować sieć bezprzewodową standardowymi narzędziami tj ping oraz iwconfig. Jesli masz interfejs z kablem możesz użyc ifconfig aby wyłączyć go w czasie gdy bedziesz testować sieć bezprzewodową. Możesz także chcieć przetestować swoje zmiany po reboocie.
Teraz wiesz jak edytowac /etc/rc.d/rc.wireless dla twojej sieci, przyjrzyjmy się bliżej iwconfig i zobaczmy jak on działa. Nauczy cię to jak szybko i brutalnie ustawiac wifi kiedy znajdziesz się w kafejce internetowej, kawiarence lub przy innym hot spocie i zechcesz posurfowac po sieci.
Pierwszym krokiem jest poinformowanie NICa do jakiej sieci ma się przyłączyć. Należy “eth0” zamienić na interfejs sieciowy, którego używa karta bezprzewodowa i zmienic “mynetwork” na pożądany essid. (Tak, oczywiście wiesz to wszystko :-)) Następnie określ klucz szyfrujacy (jesli istnieje) używany w sieci. Na koncu określ używany kanał (jeśli istnieje taka potrzeba).
# iwconfig eth0 essid "mynetwork" # iwconfig eth0 key XXXXXXXXXXXXXXXXXXXXXXXXXXX # iwconfig eth0 channel n |
To wszystko o sieciach bezprzewodowych.
Przebiega dokładnie tak samo jak sieci kablowych. Poprostu zajrzyj do wczesniejszej sekcji tego rozdzialu.
W tym momencie połączenie TCP/IP powinno działać bez zarzutu. Powinna istnieć możliwość pingownia komputerów w całej sieci lokalnej i jeśli masz własciwie skonfigurowaną bramkę być w stanie pingować komputery w internecie. Jak wiemy celem podłączenia komputera do sieci jest dostęp do informacji. Podczas gdy niektórzy podpinają komputery do sieci dla zabawy, wiele osób chce współdzielić zasoby i drukarki. Chcą mieć dostęp do dokumentacji w internecie i grania w gry sieciowe. Nawet jeżeli na maszynie jest zainstalowany i dzialajacy TCP/IP, jej funkcjonalność będzie wciąż bardzo ograniczona. Aby współdzielić pliki należy przemeiszczac je w tę i z powrotem używając czy to FTP czy SCP. Nie można przeglądać plikow na komputerze z Slackware z otoczenia sieciowego lub “Moich Miejsc Sieciowych” w komputerze z Widnowsem. Przydałby się również dostęp do plików na innych maszynach uniksowych.
Tak więc, chcielibyśmy móc używać sieciowego systemu plików (ang. network file system) aby umożliwić zrozumiały dostęp do plików na innych komputerach. Program, którego użyjemy do współpracy z informacjami przechowywanymi na naszym komputerze tak naprawde nie potrzebuje wiedziec na jakim komputerze znajduje sie określony plik; musi wiedziec tylko, że ten plik istnieje i jak sie do niego dostac. Wtedy to na system spada odpowiedzialnosc za umożliwienie dostępu do tego pliku przez lokalny i sieciowy system plików. Dwoma najbardziej rozpowszechnionymi sieciowymi systemami plików są SMB (jako implementacja Samby) i NFS.
SMB (od Server Message Block) jest potomkiem starszego protokołu NetBIOS, który był używany przez IBM w ich LAN Managerze. Microsoft od zawsze był zainteresowany NetBIOSem i jego nastepcami (NetBEUI, SMB i CIFS). Projekt Samba istnieje od 1991, kiedy został napisany aby połączyć IBM PC (z protokołem NetBIOS) z serwerem Uniksowym. Obecnie SMB jest preferowaną metodą współdzielenia plików i drukarek w sieci na calym świecie ponieważ jest obsługiwana przez Windows.
Plikiem konfiguracyjnym samby jest /etc/samba/smb.conf; to jeden z najlepiej skomentowanych plików konfiguracyjnych jaki można znaleźć. Przykładowe wartości zostały ustawione tak by móc je wykorzystac w razie potrzeby. Jeśli potrzebujesz większej kontroli - strony manuala dla smb.conf sa niezastąpione. Samba jest bardzo dobrze udokumenotwana (w miejscach, o których mowa wyżej), nie ma potrzeby przytaczać w tym miejscu manuala. Poniżej przedstawiono podstawy.
smb.conf jest podzielony na kilka sekcji: jedna sekcja na zasoby, i globalna sekcja dla opcji które mają być używane powszechnie. Niektóre opcje obowiazują tylko w sekcji globalnej; niektore tylko poza sekcją globalna. Pamietaj, że ustawienia w sekcji globalnej mogą zostać “podmienione/nadpisane” przez kazda inna sekcje. Odwołaj się do stron manuala po więcej informacji.
Może zajść potrzeba wprowadzenia poprawek w smb.conf by odzwierciedlał on ustawienia twojej sieci LAN. Sugeruję modyfikacje elementów wymienionych poniżej:
[global] # workgroup = NT-Domain-Name or Workgroup-Name, eg: LINUX2 workgroup = MYGROUP |
Zmień nazwę grupy roboczej aby odzwierciedlała nazwę domeny w jakiej się znajdujesz.
# server string is the equivalent of the NT Description field server string = Samba Server |
Bedzie to nazwa twojego komputera ze Slackiem wsyświetlana w katalogu z otoczeniem sieciowym..
# Security mode. Most people will want user level security. See # security_level.txt for details. NOTE: To get the behaviour of # Samba-1.9.18, you'll need to use "security = share". security = user |
W większości przypadków istotne będzie ustawienie poziomu bezpieczeństwa. Z reguły jest to poziom użytkownika (user level).
# You may wish to use password encryption. Please read # ENCRYPTION.txt, Win95.txt and WinNT.txt in the Samba # documentation. # Do not enable this option unless you have read those documents encrypt passwords = yes |
Jeśli nie włączone jest szyfrowanie haseł, nie bedziesz możliwości używać Samby z NT4.0, Win2k, WinXP, i Win2003. Wcześniejsze systemy operacyjne Windows nie wymagały szyfrowania do udostepniania plików.
SMB jest protokolem z uwierzytelnianianiem oznaczajacym, że musisz dostarczyć własciwą nazwę użytkownika i hasło aby skorzystać z usługi. Mowimy serwerowi Samby jakie nazwy użytkowników i hasła sa poprawne używajac komendy smbpasswd. smbpasswd (przy pomocy opcji wywołania) pozwala na dodanie maszyny albo tradycyjnego uzytkownika. (SMB wymaga podania nazwy NETBIOS komputerów które mają zostać dodane
Dodawanie uzytkownika do pliku /etc/samba/private/smbpasswd # smbpasswd -a user Dodawanie komputera do pliku /etc/samba/private/smbpasswd. # smbpasswd -a -m machine |
To bardzo ważne aby dodawana nazwa użytkownika lub komputera istniala w pliku /etc/passwd. Można to osiagnac przez prostą komendę adduser. Zauważ, ze kiedy używasz polecenia adduser aby dodac nazwę komputera musi ona zawierac znak dolara przy nazwie komputera (“$”). Nie powinno być to robione przez smbpasswd. smbpasswd dodaje znak dolara samoczynnie. Nie dodanie tego znaku w przypadku adduser zakończy się błędem dodawania nazwy komputera do Samby.
# adduser machine$ |
NFS (ang. Network File System) został oryginalnie napisany przez Suna dla ich implementacji Uniksa w Solarisie. Mimo, że jest znacznie łatwiej z niego korzystać (w porównaniu do SMB), jest też znacząco mniej bezpieczny. Podstawową luka w bezpieczenstwie NFS jest łatwosc podszycia sie pod ID użytkownika i grupy z jednego komputera na drugi. NFS jest pozbawiony autoryzacji. Przyszłe wersje protokołu NFS bedą miały wzmocnione bezpieczeństwo, ale nie jest to obecne w momencie pisania tego rozdziału.
Za konfigurację NFS odpowiedzialny jest plik /etc/exports. Kiedy załadujesz domyślny plik /etc/exports do edytora, zobaczysz pusty plik z dwiema liniami komentarza u góry. Należy dodać po linijce dla każdego katalogu, który ma zostać wyeksportowany. Dodatkowo w każdej takiej linii trzeba wylistować klienckie stacje robocze, które mają mieć do niego dostęp. Dla przykladu jesli chcemy eksportowac katalog /home/foo do stacji roboczej Bar, musimy tylko dodać linię:
/home/foo Bar(rw) |
do naszego /etc/exports. Poniżej znajdziesz przykład ze strony manuala dla pliku exports:
# sample /etc/exports file / master(rw) trusty(rw,no_root_squash) /projects proj*.local.domain(rw) /usr *.local.domain(ro) @trusted(rw) /home/joe pc001(rw,all_squash,anonuid=150,anongid=100) /pub (ro,insecure,all_squash) |
Jak widać opcji jest dośc dużo, jednak po przeanalizowaniu powyższego przykładu większość z nich powinna być zrozumiała.
NFS działa przy założeniu, że dany użytkownik na jednym
komputerze ma te samo ID na wszystkich komputerach w obrębie sieci.
Kiedy próbuje odczytac czy zapisać z klienta NFS na serwer
NFS, przekazuje UID jako część żądania odczytu/zapisu. UID jest
traktowany tak samo jakby żądanie odczytu/zapisu pochodzilo z
komputera lokalnego. Jak się można domyślić, jeżeli ktoś byłby
w stanie arbitralnie ustawić sobie UID mógłby dokonać
baaaardzo złych rzeczy. Jako częsciową zaporę przeciw temu, każdy
katalog jest montowany z opcją root_squash. Zabieg ten
powoduje mapowanie UIDów użytkowników podających się
za roota na różne UIDy. Chroni to przed niepożądanym
dostępem z prawami roota do katalogów wyeksportowanych.
root_squash wydaje się być włączone domyslnie,
jednak twórcy zalecają wyszczególnienie tej opcji w
/etc/exports.
Możesz także eksportowac katalog bezpośrednio z linii poleceń na serwerze używając komendy exportfs:
# exportfs -o rw,no_root_squash Bar:/home/foo |
Ta linia eksportuje katalog /home/foo do komputera “Bar”
z uprawnieniami odczyt/zapis. Dodatkowo serwer NFS nie będzie nada
opcji root_squash, co oznacza ze każdy użytkownik na
Bar z UIDem równym “0” (UID roota) bedzie mieć te same
prawa jak root na serwerze. Składnia wygląda dziwnie (normalnie
składnia computer:/katalog/plik, oznacza, że odwołujesz
się do pliku w katalogu na danym komputerze).
Wiecej informacji znajdziesz na stronach manuala exportfs .
Poczynając od Slackware 10.0, środowisko X Window dostarczane jest przez Xorg. X'y odpowiedzialne są za interfejs graficzny użytkownika. W przeciwieństiwe do Windows czy MacOS są niezależne od systemu operacyjnego .
System X Window implementowany jest przez wiele programów uruchamianych przez użytkownika. Dwa główne komponenty to serwer oraz menedżer okien (window manager). Serwer dostarcza niskopoziomowych funkcji operujących na kartach video, więc jest zależny od konkretnego systemu. Menedżer okien znajduje się na samym szczycie serwera i dostarcza interfejsu użytkownika. Zaletą takiego podziału jest możliwość posiadania wielu interfejsów graficznych - wystarczy zmienić menedżer okien.
Konfiguracja X'ów może być niekiedy bardzo złożonym zadaniem. Powodem tego jest mnogość kart video dostępnych na architektury PC. W większości różnią się one używanym interfejsem programistycznym. Na szczęście wiele dzisiejszych kart obsługuje podstawowe standardy znane jako VESA. Jeżeli twoja karta znajduje się pośród nich, będziesz mógł używać X'ów. Wystarczy wpisać startx z lini poleceń.
W przypadku problemów z działaniem powyższego polecenia lub chęci wykorzystania specjalnych możliwości karty (takich jak akceleracja sprzętowa czy renderowanie sprzętowe 3-D) konieczna okaże się rekonfiguracja X'ów.
By skonfigurować X'y należy utworzyć plik /etc/X11/xorg.conf i go wyedytować. Zawiera on mnóstwo szczegółowych informacji na temat sprzętu wideo, myszy oraz monitora. Jest to złożony plik konfiguracyjny ale na szczęście jest kilka programów, które pomagają w jego spreparowaniu. Wspomnimy o kilku z nich w tym miejscu.
Jest to prosty(!!!!) program oparty o menu, które przypomina to z instalacji systemu. Jego działanie polega na ustawieniu najlepszych wartości początkowych dla pliku /etc/X11/xorg.conf (w oparciu o posiadany sprzęt). Powinien on być dobrą bazą dla większości systemów. Co więcej powinien być poprawny i umożliwić działanie X'ów bez dokonywania w nim modyfikacji.
Jest to program konfiguracyjny przeznaczony dla zaawansowanych administratorów systemu. Poniżej przedstawione zostało jego działanie na przykładzie. Najpierw należy program uruchomić:
# xorgconfig |
Wyświetlona zostanie pełnoekranowa informacja o xorgconfig. By przejść do następnego kroku należy wcisnąć ENTER. Polecenie xorgconfig poprosi cię o zweryfikowanie poprawności zmiennej PATH. Powinno być dobrze więc wciskamy ENTER.
Rysunek 6-1. xorgconfig Konfiguracja myszy
![]()
Z wyświetlonego menu wybierz swój typ myszy. Jeżeli nie
uwzględniono twojej myszki na porcie szeregowym, wybierz protokół
Microsoftu - jest najbardziej powszechny i prawdopodobnie zadziała.
Następnie xorgconfig zapyta cię o chęć używania
ChordMiddle oraz Emulate3Buttons.
Szczegółowe opisy wymienionych opcji ujrzysz na ekranie.
Należy wybrać je gdy środkowy przycisk myszy nie działa pod X'ami
lub gdy twoja mysz posiada tylko dwa przyciski (Emulate3Buttons
pozwala na symulację środkowego przycisku poprzez naciskanie
prawego i lewego jednocześnie). Następnie wpisz nazwę swojego
urządzenia myszy. Domyślnie jest to /dev/mouse. Powinno
działać jakoże dowiązanie zostało skonfigurowane podczas
instalacji Slackware. Jeżeli używasz GMP (Linux'owy serwer myszy) w
trybie powtarzania (repeater mode), możesz ustawić typ myszy jako
/dev/gpmdata. X'y będą otrzymyały informacje o myszy
poprzez gpm. W niektórych przypadkach (szczególnie
z myszy szynowej [busmice]) może to działać lepiej lecz większość
użytkowników nie praktykuje tego.
xorgconfig zapyta cię o uaktywnienie specjalnych skrótów klawiszowych (key bindings). Jeżeli ich potrzebujesz odpowiedz “y”. Dla większości jednak opcja ta nie jest użyteczna. W przypadku wątpliwości należy również wbrać “n”.
Rysunek 6-2. xorgconfig Horizontal Sync
![]()
W następnej sekcji ustawiony zostanie zakres odświeżania dla twojego monitora. By rozpocząć jego konfigurację wciśnij ENTER. Na ekranie pojawi się lista typów monitorów - wybierz jeden z nich. Należy zwrócić szczególną uwagę na to by nie przekroczyć wartości określonych w specyfikacji monitora (istnieje ryzyko uszkodzenia sprzętu).
Rysunek 6-3. xorgconfig Vertical Sync
![]()
Określ zares odświeżania pionowego dla twojego monitora. Informacje na ten temat powinny być w insrtukcji monitora. xorgconfig poprosi o wpisanie łańcucha identyfikującego typ monitora w pliku xorg.conf. Wpisz tam cokolwiek (lub też nic).
Rysunek 6-4. xorgconfig Video Card
![]()
W następnym kroku istnieje możliwość przejrzenia bazy danych typów kart video. Należy to uczynić - odpowadamy “y” na zadane pytanie, po czym wybieramy odpowiednią kartę z listy. Jeżeli nie ma tam dokładnie takiej jaka znajduje się w twoim systemie postaraj się odnaleźć kartę z używającą chipsetu twojej karty.
Następnie należy poinformować xorgconfig o ilośći RAM'u na karcie video. xorgconfig będzie także próbował wyciągnąć jakiś opis karty - jeżeli masz ochotę możesz go umieścić w trzech wyświetlonych linijkach.
Kolejny krok to ustawienie rozdzielczości, która będzie używana. Ponownie wybranie wartości domyślnych powinno wystarczyć na początek. Później można wyedytować /etc/X11/xorg.conf i ustawić tryb 1024x768 (lub inny) jako domyślny.
W tym momencie xorgconfig zapyta Cię czy zachować plik konfiguracyjny. Po potwierdzeniu proces konfiguracji zostanie zakończony i X'y można będzie odpalić poleceniem startx.
Drugim sposobem na konfigurację X'ów jest program xorgsetup, dostarczony razem z Dystrybucją.
Aby go uruchomić należy zalogować się jako root, a następne wpisać:
# xorgsetup |
Jeżeli w systemie znajduje się plik /etc/X11/xorg.conf (chociażby dlatego, że X'y są już skonfigurowane) zostanie wyświetlone pytanie czy go zachować przed kontynuacją. Nazwa oryginalnego pliku zostanie zmieniona na /etc/X11/xorg.conf.backup.
Program xinit(1) jest faktycznie odpowiedzialny za uruchomienie X'ów. Jest on wywoływany przez startx(1), więc być może nie jest to takie oczywiste. W pliku konfiguracyjnym tego programu zawarte są informacje na temat programów (w szczególności menedżerów okien) uruchamianych podczas startu X'ów. xinit sprawdza najpierw katalog domowy użytkownika w poszukiwaniu pliku .xinitrc. W wypadku powodzenia korzysta z niego. Jeżeli pliku nie ma używany jest (domyślny dla całego systemu) /var/X11R6/lib/xinit/xinitrc. Poniżej przedstawiono przykładowy plik .xinitrc:
#!/bin/sh
# $XConsortium: xinitrc.cpp,v 1.4 91/08/22 11:41:34 rws Exp $
userresources=$HOME/.Xresources
usermodmap=$HOME/.Xmodmap
sysresources=/usr/X11R6/lib/X11/xinit/.Xresources
sysmodmap=/usr/X11R6/lib/X11/xinit/.Xmodmap
# merge in defaults and keymaps
if [ -f $sysresources ]; then
xrdb -merge $sysresources
fi
if [ -f $sysmodmap ]; then
xmodmap $sysmodmap
fi
if [ -f $userresources ]; then
xrdb -merge $userresources
fi
if [ -f $usermodmap ]; then
xmodmap $usermodmap
fi
# start some nice programs
twm &
xclock -geometry 50x50-1+1 &
xterm -geometry 80x50+494+51 &
xterm -geometry 80x20+494-0 &
exec xterm -geometry 80x66+0+0 -name login
|
Wszystkie te bloki “if” są po to aby połączyć ustawienia konfiguracyjne z innych plików. Interesująca cześć pliku znajduje się na końcu gdzie uruchamiane są różne programy. W powyższym przykładzie sesja X'ów uruchomiona zostanie z menedżerem okien twm(1), zegarem i trzema terminalami. Zwróć uwagę na ostatnią linijkę pliku. Polecenie exec przed ostatnim uruchomieniem xterm zamienia aktualnie działającego shell'a (wykonującego skrypt) z tym z xterm(1). W rezultacie wyjście z xterm zakończy sesję X'ów.
Aby dopasować start X'ów skopiuj domyślny plik /var/X11R6/lib/xinit/xinitrc do ~/.xinitrc i go wyedytuj dodając programy, które uważasz za potrzebne. W moim przypadku wygląda to prosto:
# Start the window manager: exec startkde |
Zauważ, że jest kilka plików xinitrc.* w katalogu /var/X11R6/lib/xinit. Powodem tego jest mnogość menedżerów okien i interfejsów graficznych użytkownika (GUI). Wybierz ten, który ci najbardziej odpowiada.
Przez długie lata Unix był używany prawie wyłącznie jako system operacyjny pod serwery, z wyjątkiem superszybkich profesjonalnych stacji roboczych. Systemy Unix'owe nie były wcześniej używane przez “domowych użytkowników” i interfejsy użytkownika odzwierciedlały ten stan rzeczy. Były dość “toporne”, zaprojektowane do uruchamiania niewielu wówczas istniejących aplikacji graficznych (takich jak np. CAD i programy do obróbki obrazów). Zarządzanie plikami i systemem odbywało się praktycznie całkowicie przy pomocy linii poleceń. Różni dostawcy (Sun Microsystems, Silicon Graphics itd.) sprzedawali stacje robocze z naciskiem na spoisty “wygląd”, ale duża różnorodność narzędzi GUI używana przez developerów doprowadziła do nieuniknionego rozłamu w jednolitości desktopów. Nawet pasek przewijania nie musiał wyglądać tak samo w dwóch różnych aplikacjach. Menu pojawiało się w prawie dowolnych miejscach. Przyciski (buttons) i checkbox'y także się różniły między sobą w zależności od aplikacji. Z kolorami było podobnie a dodatkowo najczęściej nie było możliwości ich zmiany. Do czasu gdy użytkownikami byli głównie zawodowi technicy, nie miało to wielkiego znaczenia.
Z nastaniem ery darmowych systemów Unix-owych liczba i różnorodność aplikacji graficznych spowodowała znaczący rozwój X'ów. Większość użytkowników przyzwyczaiło się jednak wcześniej do wyglądu i stylów które zostały zaproponowane przez Windows Microsoft'u czy MacOS Apple'a. To jego brak w aplikacjach opartych o X'y był głównym czynnikiem ograniczającym popularność systemu. W odpowiedzi na ten problem zapoczątkowane zostały dwa projekty open source: The K Desktop Environment (KDE) oraz GNU Network Object Model Environment (Gnome). Każdy z nich posiada niezliczoną liczbę aplikacji poczynając od pasków zadań przez menedżery plików, gry a kończąc na pakietach biurowych. Wszystkie napisane przy użyciu tych samych narzędzi do tworzenia interfejsów (GUI) i standardów, które powodują, że “środowisko” (desktop) sprawia wrażenie spójnego i funkcjonalnego.
Różnice w KDE i GNOME są dość subtelne. Każdy wygląda inaczej bo narzędzia do tworzenia GUI są różne. KDE bazowany jest na bibliotece Qt dostarczonej przez Troll Tech AS, podczas gdy GNOME używa GTK, zestawu narzędzi pierwotnie stworzonych dla programu GIMP (The GNU Image Manipulation Program). Jako niezależne projekty KDE i GNOME mają różnych programistów i projektantów. Każda z grup ma swój styl i swoją filozofię. Rezultat jednakże jest generalnie taki sam: spójne, zintegrowane środowisko i kolekcja aplikacji. Funkcjonalność, użyteczność i estetyka KDE i GNOME'a z powodzeniem może rywalizować z tym co spotyka się na innych systemach operacyjnych.
Najlepsze z tego wszystkiego jest to, że wymienione środowiska są darmowe. Oznacza to, że możesz mieć dowolne z nich lub nawet oba jednocześnie. Wybór należy do Ciebie.
Oprócz GNOME i KDE Slackware dostarcza dużą kolekcję menedżerów okien. Niektóre zaprojektowane są w taki sposób by emulować inny system operacyjny czy to w kwestii szybkości czy możliwości dopasowania do swoich potrzeb. Oczywiście można zainstalować dowolną ich ilość (albo wszystkie). Zachęcamy do eksperymentów.
Aby móc łatwo wybrać używane środowisko, Slackware zawiera program xwmconfig, który może być użyty do wybrania menedżera okien bądż środowiska graficznego. Aby go uruchomić należy wpisać:
% xwmconfig |
Rysunek 6-5. Konfiguracja Środowiska Graficznego przy pomocy xorgconfig
![]()
Po uruchomieniu programu, pojawi się lista wszystkich zainstalowanych menedżerów okien i desktopów. Należy poprostu wybrać jeden. Odnosi się to każdego użytkownika w systemie (o ile domyślnie ustawiony menedżer mu nie odpowiada).
Następnie uruchamiamy X'y i jesteśmy gotowi do pracy.
Linux staje się coraz bardziej popularnym systemem na komputery domowe. Wielu użytkowników uzna za wygodne by maszyna bootowała się bezpośrednio do środowiska graficznego. Aby tego dokonać należy poinformować Slackware aby bootował się prosto do X'ów oraz wybrać odpowiedni menedżer logownania. Slackware dostarcza trzech takich narzędzi: xdm(1), kdm, oraz gdm(1).
xdm to graficzny menedżer logowania dostarczany razem z systemem X.org. Jest on obecny w każdym systemie lecz nie jest tak funkcjonalny jak programy alternatywne. kdm to menedżer dostarczany z KDE, gdm natomiast z GNOME. Każdy z nich pozwoli na zalogowanie się jako dowolny użytkownik i wybór menedżera okien/desktopu.
Niestety Slackware nie oferuje żadnego ładnego programu takiego jak xwmconfig służącego do wybrania menedżera logowania. Jeżeli więc zainstalowane zostały wszystkie trzy, należy wyedytować plik konfiguracyjny w celu dokonania wyboru. Najpierw jednek omówione zostanie bootowanie od razu do graficznego środowiska.
Aby od razu po bootowaniu uruchamiane były X'y, należy wybrać runlevel 4. Runlevel'e są sposobem na poinformowanie init(8)'a by wykonał określone czynności podczas startu systemu. Dokonuje się tego poprzez edycję pliku konfiguracyjnego init'a - /etc/inittab.
# These are the default runlevels in Slackware: ## (Domyślne runlevele w slackware) # 0 = halt # 1 = single user mode # 2 = unused (but conRysunekd the same as runlevel 3) # 3 = multiuser mode (default Slackware runlevel) # 4 = X11 with KDM/GDM/XDM (session managers) # 5 = unused (but conRysunekd the same as runlevel 3) # 6 = reboot # Default runlevel. (Do not set to 0 or 6) ## Domyślny runlevel. (Nie ustawiać na 0 lub 6) id:3:initdefault: |
Aby kazać Slackware bootować się od razu do środowiska graficznego należy porpostu zmienić 3 na 4.
# Default runlevel. (Do not set to 0 or 6) id:4:initdefault: |
Teraz domyślnym runlevelem dla Slackware będzie 4. Wykonany zostanie plik /etc/rc.d/rc.4. W nim uruchomione zostaną X'y i wybrany menedżer logowania. W jaki sposób więc wybiera się ten ostatni? Jest kilka sposobów aby tego dokonać. Najpierw jednak warto przyjrzeć się plikowi rc.4.
# Try to use GNOME's gdm session manager:
if [ -x /usr/bin/gdm ]; then
exec /usr/bin/gdm -nodaemon
fi
# Not there? OK, try to use KDE's kdm session manager:
if [ -x /opt/kde/bin/kdm ]; then
exec /opt/kde/bin/kdm -nodaemon
fi
# If all you have is XDM, I guess it will have to do:
if [ -x /usr/X11R6/bin/xdm ]; then
exec /usr/X11R6/bin/xdm -nodaemon
fi
|
Jak widać powyżej rc.4 najpierw sprawdza czy gdm ma prawa do wykonywania. Jeżeli tak to go uruchamia. Drugi na liście jest kdm i w końcu xdm. Jeden ze sposobów na wybranie menedżea logowania jest usunięcie pozostałych. Należy do tego celu użyć narzędzia removepkg i usunąć cały pakiet. Aby dowiedzieć się więcej o removepkg zobacz Rozdział 18.
Opcjonalnie można zabrać prawa do wykonywania z plików które nie będą używane. Do tego celu służy polecenie chmod szerzej omawiane w Rozdział 9.
# chmod -x /usr/bin/gdm |
Ostatnim sposobem jest zakomentowanie odpowiednich linii rc.4.
# Try to use GNOME's gdm session manager:
# if [ -x /usr/bin/gdm ]; then
# exec /usr/bin/gdm -nodaemon
# fi
# Not there? OK, try to use KDE's kdm session manager:
if [ -x /opt/kde/bin/kdm ]; then
exec /opt/kde/bin/kdm -nodaemon
fi
# If all you have is XDM, I guess it will have to do:
if [ -x /usr/X11R6/bin/xdm ]; then
exec /usr/X11R6/bin/xdm -nodaemon
fi
|
Każda linia zaczynająca się znakiem hash (#) uznawana jest jako komentarz i jest ignorowana przez powłokę. W powyższym przykładzie nawet jeżeli gdm byłby zainstalowany i wykonywalny shell (w tym wypadku bash) nie będzie tego sprawdzał.
Uruchamianie Linuksa może byc proste, ale też w pewnych wypadkach może sprawiać trudności. Wielu użytkowników instaluje na swoich komputerach Slackware jako jedyny system operacyjny - po włączeniu komputer jest gotów do działania. Jednak gdy na dysku znajduje się więcej niż jeden system operacyjny, to uruchomienie komputera może okazać się niezłą harówką. Z pomocą przychodzą LILO oraz Loadlin - zawarte w dystrybucji Slackware programy do uruchamiania Slackware. LILO moze działać zainstalowane na jednej z partycji na dysku twardym, w MBR dysku twardego albo też na dyskietce, co czyni go bardzo wszechstronnym narzędziem. Loadlin pracuje w środowisku DOS: kończy jego pracę i uruchamia Linuksa.
Innym znanym narzędziem do uruchamiania Linuksa jest GRUB. Nie jest to program włączony do dystrybucji Slackware ani też oficjalnie przez nią wspierany, dlatego też nie będziemy go tutaj omawiać. Slackware opiera się na programach dobrze już przetestowanych i dzialających pewnie, i tylko takie trafiają do dystrybucji. GRUB co prawda sprawuje się nieźle i oferuje pewne możliwości których nie ma LILO, niemniej jednak LILO od lat spełnia rzetelnie wszystkie zasadnicze zadania bootloader'a. Będąc młodszym, GRUB nie miał jeszcze dość czasu, by zapracować sobie na takie zaufanie jakim od lat cieszy się LILO. Jeżeli masz zamiar używać GRUB'a (być może znalazłeś go w innej dystrybucji Linuksa) - zapoznaj się z jego dokumentacją.
Ten rozdział zawiera opis używania programów LILO oraz Loadlin, dwóch bootloader'ow włączonych do dystrybucji Slackware. Ponadto wyjaśnia pewne typowe zasady bootowania, gdy na dysku twardym znajdują się dwa systemy operacyjne oraz opisuje jak poprawnie skonfigurować LILO powyższym przypadku.
LILO (skrot od: LInux LOader) to najpopularniejsze narzędzie do uruchamiania Linuksa. Posiada wiele opcji konfiguracyjnych i może być w łatwy sposób użyte do uruchamiania innych systemów operacyjnych.
Linux Slackware zawiera program liloconfig - narzędzie z graficznym interfejsem służące do konfiguracji LILO. Program ten po raz pierwszy jest uruchamiany podczas instalacji, jednak można wywołać go w dowolnym momencie użytkowania systemu poprzez podanie komendy liloconfig.
LILO czyta swoje ustawienia z pliku /etc/lilo.conf(5). Plik ten nie jest jednak czytany przy każdym uruchomieniu systemu - LILO odwołuje się do niego jedynie wtedy, gdy jest instalowane. LILO musi być przeinstalowane za każdym razem kiedy tylko zmieniony zostanie plik konfiguracyjny. Wiele problemów z LILO bierze się właśnie stąd, iż po dokonaniu zmian w pliku lilo.conf samo LILO nie zostaje ponownie przeładowane. liloconfig pomaga w łatwy sposób zbudować plik konfiguracyjny; jeżeli jednak wolisz ręcznie edytować plik lilo.conf, to przeinstalowanie LILO wymaga jedynie wpisania /sbin/lilo (jako root) w linii poleceń.
Kiedy po raz pierwszy uruchomisz liloconfig, będzie ono wyglądało mniej więcej tak:
Rysunek 7-1. liloconfig
![]()
Jeżeli po raz pierwszy instalujesz LILO, najlepiej wybierz opcję "simple" (instalacja prosta). Jednakże jeżeli znasz już trochę LILO oraz Linuksa, opcja "expert" zapewne będzie dla ciebie lepsza. Wybranie opcji "simple" rozpoczyna proces konfiguracji LILO.
Jeżeli w jądro systemu jest wkompilowana obsługa framebuffer'a, liloconfig spyta się o rozdzielczość jakiej chcesz używac. Jest to także rozdzielczość używana przez framebuffer serwera graficznego XFree86. Jeżeli wolisz by konsola nie uruchamiała się w rozdzielczościach innych niż standardowe, wybierz opcję "normal" by ustawić zwykły rozmiar konsoli 80x25.
Następnym krokiem przy konfiguracji LILO jest ustalenie, gdzie chcesz je zainstalować. Prawdopodobnie jest to najważniejsza decyzja. Lista poniżej opisuje możliwe miejsca instalacji:
Root
Floppy
MBR
|
|
Wybranie tej opcji nadpisze inny bootloader, który znajduje się w MBR dysku twardego. |
Po wyborze miejsca instalacji, liloconfig zapisze plik konfiguracyjny oraz zainstaluje LILO. I gotowe - LILO może już uruchamiać twój system. Jeżeli wybrałeś opcję "expert", zobaczyłeś specjalne menu. Pozwala ono odpowiednio dostroić plik /etc/lilo.conf: dodać kolejne systemy operacyjne do menu startowego LILO oraz przekazywać jądru specjalne parametry podczas ładowania systemu. Menu "expert" wygląda tak:
Rysunek 7-2. liloconfig Expert Menu
![]()
Jakakolwiek by nie była konfiguracja twojego systemu, ustawienie działającego bootloader'a nie jest trudne. liloconfig sprawia, że jest to wręcz dziecinnie proste.
LOADLIN to alternatywny sposób bootowania systemu dostępny w Slackware. Jest to program DOS'owy i może być użyty do uruchomienia Linuksa spod działającego DOS'a. Do poprawnego uruchomienia Linuksa LOADLIN wymaga, by jądro systemu znajdowało się na partycji DOS'owskiej.
Podczas instalacji LOADLIN zostanie skopiowany do domowego katalogu root'a jako plik .ZIP. Nie ma dla niego żadnego procesu instalacji - należy jedynie skopiować na partycję DOS'a plik jądra Linuksa (zwykle /boot/vmlinuz) oraz plik LOADLIN z katalogu root'a.
LOADLIN okaże się najbardziej użyteczny, gdy planujesz utworzyć menu wyboru systemu operacyjnego na partycji DOS'a. Menu takie dodane do pliku AUTOEXEC.BAT pozwala wybierać między uruchomieniem Linuksa lub DOS'a. Wybór Linuksa spowoduje uruchomienie najpierw programu LOADLIN, który sam już zajmie się uruchomieniem Slackware'a. Przykładowy plik AUTOEXEC.BAT pod Windows 95, tworzący wystarczające menu, może wyglądać tak:
@ECHO OFF SET PROMPT=$P$G SET PATH=C:\WINDOWS;C:\WINDOWS\COMMAND;C:\ CLS ECHO Wybierz system do uruchomienia: ECHO. ECHO [1] Slackware Linux ECHO [2] Windows 95 ECHO. CHOICE /C:12 "Wybrano: -> " IF ERRORLEVEL 2 GOTO WIN IF ERRORLEVEL 1 GOTO LINUX :WIN CLS ECHO Uruchamiam Windows 95... WIN GOTO END :LINUX ECHO Uruchamiam Slackware Linux... CD \LINUX LOADLIN C:\LINUX\VMLINUZ ROOT=<partycja z jądrem Linuksa> RO GOTO END :END |
Oczywiście, w swoim systemie jako partycję na której znajduje się jądro Linuksa podasz, np. /dev/hda2. Zawsze możesz użyć LOADLIN'a z linii poleceń w sposób analogiczny do przedstawionego przed chwilą. Dokumentacja LOADLIN'a zawiera wiele pomocnych przykładów.
Wielu użytkowników na swoich komputerach posiada oprócz Slackware jeszcze jeden system operacyjny. Poniżej opisaliśmy typowe sposoby uruchamiania komputera w przypadku, gdy na dysku znajdują się dwa systemy operacyjne.
Komputer z zainstalowanymi systemami MS Windows oraz Linuksem to chyba najczęściej spotykany układ. Wybór systemu operacyjnego do uruchomienia można zrealizować na wiele sposobów, jednak ta sekcja opisze dwa z nich.
Zdarza się, że użytkownik instalujący dwa systemy operacyjne przygotuje sobie dokładny plan w którym wszystko działa idealnie, jednak nieświadomie instaluje systemy w złej kolejności. Ważną sprawą jest zrozumienie, iż dla właściwego współdziałania systemy powinny być instalowane w ściśle określonym porządku. Linux zawsze pozwala kontrolować to, co zostanie zapisane do MBR dysku twardego (o ile w ogóle chcemy coś zapisywać). Dlatego też sensownie jest instalować Linuksa na samym końcu. Windows, dla odmiany, powinien być zainstalowany jako pierwszy, gdyż jest to system który bez względu na wszystko i tak nadpisze MBR własnymi danymi, nie zważając na to co mógł zapisać tam instalowany wcześniej Linuks.
Większość ludzi chce używać LILO do wyboru między uruchomieniem Linuksa a Windowsa. Jak powiedziano wyżej, należy w takim wypadku najpierw zainstalować Windows, a następnie Linuksa.
Powiedzmy, że masz 40 GB dysk twardy i jest to jedyny dysk w twoim komputerze. Przyjmijmy też, że połowę dysku chcesz przeznaczyć na Windows'a, a drugą połowę przydzielić Linuksowi. Przykład ten posłuży nam do pokazania, jak rozwiązać problem uruchamiania Linuksa i Windowsa.
20GB Windows boot (C:) 1GB Linux root (/) 19GB Linux /usr (/usr) |
Potrzebne też będzie przydzielenie adekwatnej przestrzeni na partycję wymiany dla Linuksa (ang. Linux swap). Niepisana reguła mówi, by użyć w tym celu obszaru dysku o rozmiarze równym podwojonej ilości pamięci RAM zainstalowanej w systemie. Tak więc system z 64MB RAM'u będzie miał 128MB plik wymiany, itp. Odpowiedni rozmiar pliku wymiany jest tematem wielu gorących dyskusji na IRC'u oraz Usenet'cie. Nie istnieje “jedyna prawdziwa” zasada wyboru rozmiaru pliku wymiany, niemniej jednak stosowanie wyżej wspomnianej reguły powinno być wystarczające.
Gdy ustaliłeś już podział dysku na partycje, rozpocznij instalację Windows'a. Gdy ten będzie już działał, przyjdzie czas na instalację Linuksa oraz LILO. W naszym przykładzie do poprawnej instalacji LILO należy wybrać tryb "expert".
Rozpoczynamy konfigurację LILO. Najlepszym wyjściem będzie zainstalowanie LILO w obszarze MBR dysku twardego tak, by możliwy był wybór między dwoma zainstalowanymi systemami. W menu wybieramy dodanie obu partycji: Linuksa i Windowsa (bądź DOS'a). Teraz można już instalować LILO.
Przy następnym uruchomieniu komputera LILO powinno wyświetlić menu pozwalające na wybór pomiędzy zainstalowanymi systemami. Wybierz nazwę systemu do uruchomienia (nazwy te zostały ustalone podczas konfiguracji LILO).
LILO posiada ogromne możliwości. Nie jest bootloaderem uruchamiającym jedynie Linuksa bądź DOS'a - potrafi uruchomić praktycznie każdy system. Wiele przydatnych informacji dostarczają strony podręcznika systemowego man dotyczące lilo(8) oraz lilo.conf(5).
A co zrobić, jeżeli LILO nie działa? Istnieją powody, dla których na pewnych konkretnych maszynach LILO nie uruchomi się. Na szczęście, istnieje inny sposób uruchamiania Linuksa i Windowsa.
Metoda ta może być użyta gdy LILO nie uruchamia się na twoim systemie, bądź też gdy po prostu nie chcesz używać LILO. Jest także idealna dla osób, które często przeinstalowują Windows, gdyż przy każdej reinstalacji Windows nadpisuje MBR swoimi danymi, w konsekwencji niszcząc pliki LILO. Taki problem nie istnieje, gdy używa się LOADLIN'a. Ale metoda ta ma też minus: może posłużyć do uruchomienia jedynie Linuksa.
Jeżeli planujesz używanie LOADLIN'a, nie obowiązuje cię podana wyżej kolejność instalacji systemów. Instaluj je w dowolnej kolejności. Niemniej jednak uważaj, co zapisujesz w obszar MBR dysku twardego. LOADLIN wymaga by partycja Windowsa była bootowalna. Tak więc podczas instalacji Slackware'a upewnij się, że pominąłeś instalację LILO.
Po zainstalowaniu obydwu systemów operacyjnych przekopiuj plik loadlinX.zip (gdzie X jest numerem wersji, np. 16a) z katalogu domowego root'a na partycję Windowsa. Ponadto trzeba też skopiować tam obraz jądra Linuksa. Obydwie czynności należy wykonać spod Linuksa. Poniższy przykład ilustruje, jak to zrobić:
# mkdir /win # mount -t vfat /dev/hda1 /win # mkdir /win/linux # cd /root # cp loadlin* /win/linux # cp /boot/vmlinuz /win/linux # cd /win/linuz # unzip loadlin16a.zip |
Wykonanie powyższych poleceń spowoduje utworzenie katalogu C:\LINUX na partycji Windowsa (oczywiście przy założeniu, że partycja ta pod linuksem widoczna jest jako /dev/hda1) oraz przekopiuje tam rzeczy potrzebne do działania LOADLIN'a. Gdy wszystko jest już zrobione, uruchom ponownie komputer. Czas na ostatni etap konfiguracji LOADLIN'a.
Pod Windowsem przejdź do linii poleceń DOS'a. Przede wszystkim trzeba sprawić, by system nie uruchamiał się w trybie graficznym. Wykonaj następujące polecenia:
C:\> cd \ C:\> attrib -r -a -s -h MSDOS.SYS C:\> edit MSDOS.SYS |
W tak otwartym pliku dodaj następującą linijkę:
BootGUI=0 |
Zachowaj plik i opuść edytor. Teraz dodamy do pliku C:\AUTOEXEC.BAT menu pozwalające na wybór systemu do uruchomienia. Poniższe linie pokazują, jak może wyglądać przykładowy fragment pliku AUTOEXEC.BAT odpowiedzialny za nasze menu:
cls echo System Boot Menu echo. echo 1 - Linux echo 2 - Windows echo. choice /c:12 "Wybrano: -> " if errorlevel 2 goto WIN if errorlevel 1 goto LINUX :LINUX cls echo "Uruchamiam Linuksa..." cd \linux loadlin c:\linux\vmlinuz root=/dev/hda2 ro goto END :WIN cls echo "Uruchamiam Windows'a..." win goto END :END |
Kluczową rolę pełni linia w której wywoływany jest LOADLIN. Podajemy tam obraz jądra do uruchomienia, wskazujemy partycję Linuksa oraz żądamy zamontowania jej w trybie tylko do odczytu.
Narzędzia niezbędne do wykonania powyższych dwóch metod dostępne są w dystrybucji Slackware Linux. Jest wiele innych bootloaderów na rynku, jednak te dwa są wystarczające w znakomitej większości wypadków.
Przedstawimy teraz najmniej chyba znany sposób na dual-booting. W dawnych czasach LILO nie potrafiło uruchomić Windowsa NT, wymagając od użytkowników Linuksa hackowania NTLDR, który to ze swej strony sprawiał znacznie więcej problemów niż uruchamianie Windowsów z serii 9x. Dziś te czasy to historia, LILO od wielu lat bezproblemowo uruchamia systemy Windows NT/2000/XP/2003. Tak więc hackowanie Windows NT ma sens jedynie wtedy, gdy używasz naprawdę starej maszyny. Oto kolejne kroki tej metody:
Zainstaluj Windows NT
Zainstaluj Linuksa. Upewnij się, że LILO jest zainstalowane na partycji Linuksowej.
Zapisz pierwsze 512 bajtów partycji linuksowej do pliku na partycji Windowsa NT
Edytuj C:\BOOT.INI pod Windows NT, dodając partycję Linuksa.
Zainstalowanie Windowsa NT nie powinno sprawiać problemów, gorzej może być z Linuksem. Od tego momentu zaczyna się ciekawa zabawa. Pobranie pierwszych 512 bajtów partycji linksowej jest łatwiejsze niż się wydaje (musisz być pod Linuksem, by tego dokonać). Przy założeniu, iż twoją partycją linuksową jest /dev/hda2, wykonaj te komendy:
# dd if=/dev/hda2 of=/tmp/bootsect.lnx bs=1 count=512 |
Gotowe. Teraz trzeba przekopiować nowoutworzony plik bootsect.lnx na partycję Windowsa NT. I tu pojawia się kolejny problem: Linuks nie posiada stabilnego wsparcia dla systemu plików NTFS. Tak więc, jeżeli instalowałeś Windows NT na partycji NTFS, będziesz musiał najpierw skopiować ten plik na dyskietkę i za jej pomocą przenieść go pod Windows NT. Jeżeli Windows NT znajduje się na partycji FAT, możesz bezproblemowo podmontować ją pod Linuksem i skopiować plik bezpośrednio. Jakiego sposobu byś nie użył, cel jest jeden: skopiowanie pliku /tmp/bootsect.lnx z partycji linuksowej do C:\BOOTSECT.LNX na partycji Windows NT.
Ostatnim krokiem jest dodanie odpowiedniej opcji do menu startowego Windowsa NT. Pod tym systemem uruchom linię poleceń i wykonaj następujące polecenia:
C:\WINNT> cd \ C:\> attrib -r -a -s -h boot.ini C:\> edit boot.ini |
Dopisz tę linię na końcu pliku:
C:\bootsect.lnx="Slackware Linux" |
Zapisz zmiany i opuść edytor. Kiedy ponownie uruchomisz Windows NT, zmodyfikowane menu pozwoli Ci na uruchomienie Linuksa.
Tak, ludzie naprawdę instalują po kilka Linuksów na swoich dyskach. Jest to zdecydowanie najłatwiejszy dual-booting. Po prostu, używając LILO, dodaj więcej odpowiednich wpisów do pliku /etc/lilo.conf. To wszystko, co trzeba tu zrobić.
W środowisku graficznym interfejs systemu jest tworzony przez program odpowiedzialny za okna, menu, paski przewijania itp. W środowisku konsoli za tworzenie interfejsu użytkownika odpowiedzialna jest powłoka. Powłoka interpretuje polecenia użytkownika przekazywane do systemu oraz, w ogólności, robi wiele pożytecznych rzeczy. Tuż po zalogowaniu się do systemu (zostało ono opisane poniżej w tym rozdziale) użytkownik dostaje “do swej ręki” powłokę i może rozpocząć pracę. Ten rozdział należy traktować jako wprowadzenie do shella. Przybliża najbardziej znaną powłokę: bash (the Bourne Again SHell). Dla uzyskania informacji bardziej szczegółowych niż przedstawione w tym wprowadzeniu, przejrzyj stronę manuala bash(1).
Tak więc po udanym uruchomieniu komputera widzisz coś mniej więcej takiego:
Welcome to Linux 2.4.18 Last login: Wed Jan 1 15:59:14 -0500 2005 on tty6. darkstar login: |
Cóż... nikt dotąd nie wspominał o logowaniu. I co to takiego ten darkstar? Spokojnie, najprawdopodobniej nie stworzyłeś przypadkowego połączenia międzyprzestrzennego ze sztucznym księżycem Imperium. (Obawiam się także, iż protokół obsługi takiego połączenia nie jest aktualnie obsługiwany przez jądro Linuksa. Być może jądra serii 2.8 poprawią to jakże oczywiste niedopatrzenie). Pewne jest za to, iż darkstar to nazwa jednego z naszych komputerów oraz ta właśnie nazwa ustawiona jest domyślnie w świeżo zainstalowanych systemach. Jeżeli ustaliłeś podczas instalacji własną nazwę dla swojego komputera, to ją właśnie teraz widzisz zamiast tajemniczego darkstar.
Słówko o loginie... Jeżeli jest to pierwsze uruchomienie systemu, zaloguj się jako root. Pojawi się pytanie o hasło; jeżeli zosatało ono uswawione podczas instalacji, wpisz je. Jeżeli nie, po prostu naciśnij ENTER. Gotowe - logowanie do systemu zakończone!
OK - kim, lub raczej czym jest root? I dlaczego posiada konto w twoim systemie?
Śpieszymy z wyjaśnieniem. W świecie Uniksów oraz systemów im pokrewnych (jak np. Linux) istnieje podział na użytkowników oraz użytkowników. Bardziej szczegółowo wyjaśnimy to już w najbliższym czasie, na razie należy jedynie stwierdzić, iż root to użytkownik nad użytkownikami; root w systemie jest wszechmogący i wszechwiedzący, i każdy słucha się roota. Inna sytuacja jest niedopuszczalna. root jest nazywany “superużytkownikiem”. I prawidłowo. No i najlepsze w tym wszystkim jest to, iż root to własnie ty.
Fajnie, co nie?
Być może jeszcze to nie takie oczywiste: ale tak, to naprawdę świetna sprawa, gdyż jako root masz prawo do robienia absolutnie wszystkiego, na co ma ochotę (włącznie z niszczeniem wszystkiego). Proponujemy teraz przeskoczyć do Sekcja 12.1.1. Przeczytawszy jak dodać nowego użytkownika do systemu, zalecamy wykonanie tego i zalogowanie się na tak utworzone konto. Mądrość wieków mówi, że logować się na konto superużytkownika należy jedynie wtedy, gdy jest to absolutnie niezbędne. Chodzi o to, by jak najbardziej zminimalizować prawdopodobieństwo przypadkowego zepsucia czegoś.
Przy okazji: jeżeli jesteś już zalogowany na jakimś koncie i zachodzi potrzeba uzyskania uprawnień roota nie ma problemu. Po prostu wydaj komendę su(1). Zostanie wyświetlone pytanie o hasło roota. Jako superużytkownik będziesz zalogowany tak długo, aż nie wylogujesz się - poleceniem exit lub logout. Możesz też za pomocą polecenia su zalogować się na konto innego użytkownika, oczywiście przy założeniu iż znasz hasło tego użytkownika. I tak wpisanie np. su boogi spowodowałoby przejście na moje konto.
|
|
Ciekawostka: root może zalogować się na dowolne konto. I nie potrzebuje do tego znajomości hasła. |
Trudno cokolwiek zrobić na komputerze bez możliwości uruchamiania programów. Oczywiście zawsze można użyć komputera w charakterze podpórki do czegoś bądź też przytrzymać nim drzwi tak, by się nie otwierały, niektórzy też włączą komputer tylko i wyłącznie by posłuchać delikatnego szumu pracującej maszyny - ale to wszystko do czego zdolny jest komputer bez programów. I wszyscy zgodzimy się z tym, iż bycie szumiącą podstawką pod drzwi to nie jest to, co przyniosło komputerom osobistym popularność, którą dziś się cieszą.
Pamiętasz jak wspominaliśmy o tym, iż w Linuksie praktycznie wszystko jest przedstawiane pod postacią plików? Ta sama zasada obowiązuje programy. Każde polecenie, które wykonasz (a które nie jest wbudowane w powłokę), urzęduje gdzieś na dysku w postaci pliku. Programy uruchamia się podając ścieżkę dostępu do nich.
Dla przykładu przypomnij sobie polecenie su przedstawione w poprzednim rozdziale. Program ten znajduje się w katalogu /bin; uruchomi go wpisanie /bin/su.
Dlaczego więc działa wpisanie tylko su? Przecież nigdzie nie podajemy, że program ten jest w katalogu /bin. Równie dobrze mógłby znajdować się on chociażby w /usr/local/share, czyż nie? W jaki sposób powłoka wie, gdzie szukać? Odpowiedzią na to pytanie jest istnienie zmiennej środowiskowej PATH (z ang. ścieżka); większość powłok posiada albo taką właśnie zmienną, albo coś pełniącego jej rolę. W ogólności zmienna PATH zawiera listę katalogów przeglądanych w poszukiwaniu programów, których uruchomienia żądasz. Tak więc, kiedy wydajesz komendę su, twoja powłoka przegląda kolejne katalogi szukając programu o nazwie su. Uruchamiany jest pierwszy znaleziony. Tak dzieje się zawsze, gdy wydasz komendę nie podawszy pełnej ścieżki dostępu. Jeżeli otrzymasz komunikat ““Command not found”” (z ang. 'polecenie nie znalezione') to znaczy, że pożądany program, znajduje się w katalogu nie wymienionym w zmiennej PATH (bądź też w ogóle nie istnieje na dysku...). PATH jest jedną z wielu zmiennych środowiskowych. Zmiennym tym bliżej przyjrzymy się w Sekcja 8.3.1.
I na koniec jeszcze jedna uwaga: “.” jest skrótowym określeniem bieżącego katalogu. Oznacza to, iż np. gdy jesteś wewnątrz /bin, to wpisanie ./su będzie miało dokładnie ten sam skutek, co podanie pełnej ścieżki dostępu, czyli /bin/su.
Praktycznie każda powłoka rozpoznaje pewne znaki jako podstawienia albo skróty zastępujące dowolne ciągi znaków. Są to tzw. znaki uniwersalne (z ang. “wildcards”; w polskiej literaturze często tłumaczone jako “znaki globalne”). Dwa najbardziej znane to * oraz ?. Tradycyjnie, znak ? służy do zastępowania dowolnego innego znaku. Dla przykładu: załóżmy, iż mamy katalog z trzema plikami: ex1.txt, ex2.txt oraz ex3.txt i chcemy przekopiować (używając polecenia cp, poznanego w Sekcja 10.5.1) całą trójkę do katalogu, powiedzmy /tmp. Tak więc cierpliwie w linii poleceń wpisujemy cp ex1.txt ex2.txt ex3.txt /tmp... ale to dużo roboty. O wiele łatwiej jest napisać cp ex?.txt /tmp; znak uniwersalny ? stanowi dopasowanie do występujących w nazwach plików znaków “1”, “2” oraz “3” i podczas tego kopiowania będzie zastąpiony właśnie nimi.
Twierdzisz, że i to ciągle zbyt długo? Masz rację. To okropne; przecież mamy prawo pracy chroniące nas przed takimi rzeczami. Na szczęście, mamy też możliwość używania drugiego znaku specjalnego, czyli *. Jak wspomniano, * zastępuje “dowolny ciąg znaków” (wliczając w to także brak znaków). Tak więc, jeżeli wspomniane chwilę temu trzy pliki są jedynymi w tym katalogu, to możemy po prostu napisać cp * /tmp i w ten sposób jednym rzutem skopiujemy całą trójkę. Przypuśćmy teraz, iż w danym katalogu znajdują się jeszcze dwa pliki, pierwszy o nazwie ex.txt oraz drugi, hejaz.txt. Razem z wcześniej wspomnianą trójką chcemy jeszcze skopiować plik ex.txt, nie chcemy jednak kopiować hejaz.txt; cp ex* /tmp wykona nasze żądanie.
cp ex?.txt /tmp skopiuje oczywiście trzy znane nam już pliki; w nazwie ex.txt nie ma znaku, który mógłby być zastąpiony przez ?, tak więc plik ten zostanie pominięty...
Następne powszechnie używane znaki specjalne to para nawiasów kwadratowych: [ ]. Wszystkie znaki umieszczone wewnątrz nich będą kolejno podstawione, by znaleźć pasujące do wzorca dopasowania. Brzmi niezrozumiale? Spokojna głowa, już wyjaśniamy na przykładzie. Przypuśćmy, że mamy katalog zawierający 8 plików: a1, a2, a3, a4, aA, aB, aC, oraz aD i chcemy spośród nich wybrać tylko te kończące się cyframi; [ ] zrobią to dla nas.
% ls a[1-4] a1 a2 a3 a4 |
W powyższym przykładzie zażądaliśmy dopasowania wszystkich wartości pomiędzy 1 a 4. Gdy będziemy chcieli wyświetlić np. a1, a2 oraz a4 to żądane wartości oddzielmy przecinkami:
% ls a[1,2,4] a1 a2 a4 |
OK, z cyframi problemów nie ma; nasuwa się pytanie “Dobra, a co z literami?” Linux jest wrażliwy na wielkość znaków (z ang. case-sensitive). Oznacza to, iż a oraz A to dwa całkiem różne znaki, powiązane ze sobą jedynie w twoim umyśle. Duże litery zawsze występują przed małymi, tak więc A oraz B znajdują się przed a oraz b. Kontynuując poprzedni przykład, jeżeli chcemy wylistować pliki a1 oraz A1, wystarczy odpowiednio użyć nawiasów [ ]:
% ls [A,a]1 A1 a1 |
Uważaj, by nie pomylić łącznika “-” z przecinkiem, gdyż możesz otrzymać wynik inny od zamierzonego:
% ls [A-a]1 A1 B1 C1 D1 a1 |
Oczywiście można też używać łączników i przecinków w sposób kombinowany:
% ls [A,a-d] A1 a1 b1 c1 d1 |
Tu zaczyna się coś naprawdę świetnego!
% ps > blargh |
Widziałeś kiedyś coś takiego? Wiesz, co to znaczy? To ja, uruchamiam sobie ps by wyświetlić listę procesów uruchomionych w systemie (polecenie ps zostało opisane w Sekcja 11.3). Ale to przecież nic specjalnego. Gwoździem programu jest przekierowanie (z ang. “redirection”) > blargh, mówiące powłoce “weź wyjście z ps i zapisz je do pliku blargh”. Proste i przydatne, prawda? Ale przygotuj się, przed nami jeszcze ciekawsze rzeczy.
% ps | less |
Powyższe kieruje strumień wyjściowy (ang. “piping”) programu ps na wejście programu less, dzięki czemu mogę je sobie przejrzeć bez pośpiechu.
% ps >> blargh |
Oto trzeci powszechnie znany i używany rodzaj przekierowania; robi dokładnie to samo, co “>”, z tą drobną różnicą, że “>>” dopisze wyjście ps do pliku blargh, jeżeli plik istnieje. Jeżeli nie - zostanie tak jak przy użyciu “>” utworzony. (Użycie “>” gdy plik blargh istnieje, spowoduje nadpisanie jego zawartości.)
Jest też jeszcze operator “<”, który oznacza “pobierz na wejście to, co stoi za operatorem” - ale nie jest on już tak często używany.
% fromdos < dosfile.txt > unixfile.txt |
Przekierowywanie staje się naprawdę zabawne, kiedy zaczynasz mieszać różne warianty:
% ps | tac >> blargh |
Taki ciąg poleceń uruchomi ps, odwróci kolejność linii na jego wyjściu oraz dopisze je w tak zmienionej kolejności do pliku blargh. Możesz wymieszać przekierowania w takiej ilości jak tylko chcesz; jednakże nie zapominaj, iż zawsze są one interpretowane od lewej do prawej.
Przeczytaj strony manuala dla bash(1) by dowiedzieć się więcej na temat przekierowań.
LinuX to złożona bestia. Trzeba w nim zwracać uwagę na wiele rzeczy, cała masa detali wpływa na codzienną pracę twojego systemu oraz interakcję z programami (o wielu z tych detali być może nie wiesz, że istnieją). Nikt nie chce przekazywać masy opcji do każdego uruchamianego programu, mówić jakiego terminala się używa, jaka jest nazwa komputera, jak powinien wyglądać znak zachęty...
Dla ułatwienia życia użytkownicy otrzymują przydatne coś, zwane środowiskiem. Środowisko definiuje warunki, w których uruchamiają się programy; niektóre z tych warunków są zmiennymi, które może definiować wedle własnych potrzeb użytkownik (jest to prawidłowość właściwa tylko Linuksom). Praktycznie każda powłoka ma swoje własne zmienne środowiskowe (jeżeli nie ma - to najpewniej jest to powłoka niezbyt przydatna). Przyjrzymy się teraz pewnym poleceniom, które bash udostępnia do manipulowania swoimi zmiennymi środowiskowymi.
Polecenie set wpisane bez żadnych parametrów wypisze wszystkie aktualnie zdefiniowane zmienne środowiskowe, wraz z przyporządkowanymi im wartościami. Tak jak większość poleceń wbudowanych (ang. “built-ins”) w powłokę bash, potrafi też robić więcej rzeczy - po podaniu odpowiednich parametrów. Tego jednak tematu nie będziemy rozwijać; dla zrozumienia istoty rzeczy wystarczy przeczytać stronę manuala bash(1). Przykład 8-1 pokazuje fragment wyjścia polecenia set uruchomionego na komputerze jednego z autorów (mowa o autorach oryginału angielskiego - przyp. tłum.). Zwróćcie uwagę na zmienną PATH, opisaną kilka akapitów wcześniej. Programy umieszczone w wylistowanych tam katalogach mogą być uruchamiane poprzez proste wpisanie tylko ich nazwy.
Przykład 8-1. Wypisanie zmiennych środowiskowych przy pomocy polecenia set
% set PATH=/usr/local/lib/qt/bin:/usr/local/bin:/usr/bin:/bin:/usr/X11R6/bin: /usr/openwin/bin:/usr/games:.:/usr/local/ssh2/bin:/usr/local/ssh1/bin: /usr/share/texmf/bin:/usr/local/sbin:/usr/sbin:/home/logan/bin PIPESTATUS=([0]="0") PPID=4978 PS1='\h:\w\$ ' PS2='> ' PS4='+ ' PWD=/home/logan QTDIR=/usr/local/lib/qt REMOTEHOST=ninja.tdn SHELL=/bin/bash |
% unset VARIABLE |
unset usunie podaną jako parametr zmienną, razem z jej wartością; bash zapomni, iż zmienna taka w ogóle kiedykolwiek istniała. (Nie martw się - dopóki jest to zmienna zdefiniowana na potrzeby jednej konkretnej sesji powłoki, to w innej sesji najprawdopodobniej zostanie zdefiniowana ponownie).
% export VARIABLE=some_value |
Poznaj bardzo przydatne polecenie export. Używając go, nadajesz zmiennej środowiskowej VARIABLE wartość “some_value”; jeżeli zmienna VARIABLE nie istniała wcześniej - to teraz już istnieje. Jeżeli do VARIABLE była już przypisana jakaś wartość... cóż, właśnie została zmieniona. Nie brzmi to dobrze, gdy np. próbujesz jedynie dodać katalog do zmiennej PATH. W takim wypadku najlepiej będzie napisać:
% export PATH=$PATH:/some/new/directory |
Zwróć uwagę na użycie w powyższym poleceniu zapisu $PATH. Jeżeli chcesz, by bash zinterpretował zmienną (operował nie na jej nazwie, lecz na wartości w niej przechowywanej) to dodaj znak $ przed nazwę zmiennej. Dla przykładu: polecenie echo $PATH w moim przypadku wypisze:
% echo $PATH /usr/local/lib/qt/bin:/usr/local/bin:/usr/bin:/bin:/usr/X11R6/bin: /usr/openwin/bin:/usr/games:.:/usr/local/ssh2/bin:/usr/local/ssh1/bin: /usr/share/texmf/bin:/usr/local/sbin:/usr/sbin:/home/logan/bin |
Uwaga! Fajny rozdział :-)
Linia poleceń oznacza dużo pisania.
Pisanie to praca.
Pracy nikt nie lubi.
Z punktów 3. i 2. można łatwo wywnioskować, że (4) nikt nie lubi pisania. Na szczęście bash ratuje nas przed zaistnieniem stwierdzenia (5) (nikt nie lubi linii poleceń).
W jaki sposób bash wywiązuje się z tego cudownego zadania, spytacie. Otóż, oprócz omówionego już uzupełniania za pomocą znaków uniwersalnych, bash oferuje uzupełnianie za pomocą klawisza tabulacji.
Owo uzupełnianie działa mniej więcej tak: wpisujesz nazwę pliku; może trzeba będzie go znaleźć w twojej zmiennej PATH, a może podajesz nazwę jednoznacznie. Jedyne co musisz zrobić to podanie takiej ilości znaków z nazwy pliku, by możliwa była jego jednoznaczna identyfikacja. Wtedy, po naciśnięciu klawisza tabulacji, bash odnajdzie żądany plik i wpisze za ciebie resztę jego nazwy!
Czas na przykład. /usr/src zawiera dwa podkatalogi: /usr/src/linux oraz /usr/src/sendmail. Chcesz obejrzeć zawartość /usr/src/linux. Tak więc wpisujesz po prostu ls /usr/src/l, naciskasz klawisz TAB, a wtedy bash uzupełnia resztę nazwy: ls /usr/src/linux.
Przypuśćmy teraz, że są tam takie dwa katalogi: /usr/src/linux oraz /usr/src/linux-old; jeżeli wpiszę /usr/src/l, po czym nacisnę TAB, bash uzupełni tyle, ile będzie w stanie uzupełnić, w wyniku czego otrzymam /usr/src/linux. Mogę na tym poprzestać, mogę też ponownie nacisnąć TAB - w drugim przypadku bash pokaże listę katalogów pasujących do podanego przeze mnie do tej pory wzorca.
Tak więc - o wiele mniej pisania (i za to lubimy linię poleceń). A nie mówiłem, że to będzie fajny rozdział?
Zdarzyło ci się może kiedyś, że będąc w środku robienia jednej rzeczy, nagle masz ochotę/musisz zrobić coś innego? Możesz oczywiście zakończyć aktualnie uruchomiony program i uruchomić kolejny, ale przecież używasz systemu wieloużytkownikowego, czyż nie? I możesz zalogować się jednocześnie tyle razy, ile tylko zapragniesz, prawda? Tak więc, dlaczego ograniczać się do robienia tylko jednej rzeczy, skoro można wykonać ich kilka równolegle?
Takie ograniczenie da się zwalczyć. Co prawda nie podłącza się kilku klawiatur do jednego komputera, podobnie jest z myszami i, poniekąd, monitorami; zresztą wielu z nas nie chciałoby tego nawet. Tak więc sprzęt nie przynosi żądanego rozwiązania. Pozostaje oprogramowanie. Linux staje na wysokości zadania, oferując równoległy dostęp do wielu konsol (tzw. “wirtualnych terminali”, z ang. “virtual terminals”, w skrócie “VTs”).
Poprzez naciśnięcie kombinacji Alt oraz klawisza funkcyjnego możesz przełączać się między konsolami; każdy klawisz funkcyjny odpowiada jednej z nich. Slackware domyślnie oferuje 6 konsol. Alt+F2 przeniesie cię do drugiej, Alt+F3 do trzeciej, itd.
Pozostałe klawisze funkcyjne są zarezerwowane dla sesji X-ów. Wszystkie uruchomione okienka używają swojego własnego VT, począwszy od siódmego (Alt+F7) w górę. Gdy jesteś pod X-ami, kombinacja Alt+Klawisz funkcyjny zostaje zastąpiona przez Ctrl+Alt+Klawisz funkcyjny; tak więc, by powrócić spod X-ów do konsoli (bez zamykania sesji X-ów), wystarczy wcisnąć Ctrl+Alt+F3 (przeniesie cię to do trzeciej konsoli). Powrót pod X-y nastąpi po wciśnięciu Alt+F7 (przy założeniu, iż używana była pierwsza sesja X-ów).
A co z sytuacjami, gdy nie mamy dostępu do większej ilości konsol? Co wtedy? Na szczęście Slackware zawiera wspaniały menedżer okien, całkiem trafnie nazwany screen (z ang. ekran). screen jest emulatorem terminala, posiadającym jego pewne cechy. Wykonanie polecenia screen wypisze krótkie wprowadzenie, po czym przełączy nas do konsoli. Będąc emulatorem wirtualnego terminala, screen posiada swoje własne komendy. Każda z nich zaczyna się od klawiszy Crtl+A. Dla przykładu: Ctrl+A+C stworzy otworzy nową konsolę (C - skrót od ang. create “utwórz”). Ctrl+A+N przełączy użytkownika do następnego otwartego terminala (N - z ang. next “następny”). Ctrl+A+P powoduje powrót do poprzedniego terminala (P - ang. previous “poprzedni”).
screen oferuje także odłączanie i ponowne dołączanie swoich sesji, co jest szczególnie przydatne podczas sesji zdalnych przez ssh oraz telnet, (więcej na temat tej dwójki - już niedługo). Ctrl+A+D odłączy aktualnie aktywny ekran. Wykonanie screen -r wypisze wszystkie aktualnie uruchomione ekrany, do których można się ponownie podłączyć.
% screen -r
There are several suitable screens on:
1212.pts-1.redtail (Detached)
1195.pts-1.redtail (Detached)
1225.pts-1.redtail (Detached)
17146.pts-1.sanctuary (Dead ???)
Remove dead screens with 'screen -wipe'.
Type "screen [-d] -r [pid.]tty.host" to resume one of them.
|
Uruchomienie screen -r 1212 podłączy ponownie pierwszy z wypisanych ekranów. Wspomniałem już, jak użyteczne jest to w przypadku sesji zdalnych. Jeżeli byłem zalogowany do zdalnego serwera Slackware poprzez ssh i moje połączenie zostało przypadkowo zerwane z jakiegoś powodu (choćby przez chwilowy brak prądu), to wszystko co robiłem momentalnie znika. Może to być bardzo nieprzyjemne. Jednakże używanie screen'a zabezpiecza przed odłączeniem sesji, jeżeli połączenie zostanie przerwane. Gdy tylko połączenie z serwerem zostanie przywrócone, mogę ponownie podłączyć się do uruchomionego wcześniej ekranu i podjąć pracę w miejscu, w którym została ona przerwana.
We wcześnejszych rozdziałach omówiona została struktura katalogów w Slackware Linux oraz metody poszukiwania plików. W tym przekonasz się, że system plików to nie tylko układ katalogów.
Linux jest systemem wieloużytkownikowym w każdym aspekcie - również systemu plików. System przechowuje informacje o tym kto jest właścicielem jakiego pliku a kto może go tylko odczytywać(lub nie). Dowiązania do plików oraz montowania NFS to inne niepowtarzalne własności systemu plików, które wraz z tymi świadczącymi o wielużytkownikowości omówione zostaną w tym rozdziale.
System plików przechowuje informacje o tym jaki użytkownik i jaka grupa jest właścicielem każdego pliku i katalogu w systemie. Najprostszym sposobem na uzyskanie tej informacji jest wykonanie polecenia ls :
% ls -l /usr/bin/wc -rwxr-xr-x 1 root bin 7368 Jul 30 1999 /usr/bin/wc |
W tym momencie interesują nas trzecia i czwarta kolumna. Zawierają one informacje o właścicielu i grupie posiadającej dany plik. Jak widać powyżej są to: użytkownik “root” i grupa “bin”
By zmienić właściciela pliku używane jest polecenie chown(1) (skrót od “change owner - zmień właściciela”). Grupa zmieniana jest komendą chgrp(1) (skrót od “change group - zmień grupę”). Przykładowo aby zmienić właściciela pliku na daemon, należy wykonać chown:
# chown daemon /usr/bin/wc |
Zmiana grupy na “root”, wymaga polecenia chgrp:
# chgrp root /usr/bin/wc |
Można również użyc chown do wykonania powyższych czynności jednocześnie:
# chown daemon:root /usr/bin/wc |
W powyższym przykładzie możliwe jest użycie kropki zamiast dwukropka - rezultat będzie taki sam (zaleca się jednak używanie dwukropka jako lepszej formy). Użycie kropki jest przestarzałe i może zostać usunięte z przyszłych wersji chown by pozwolić na używanie tego znaku w nazwach użytkowników. Jest to bardzo popularna praktyka na serwerach Windows Exchange - stało się powszechne używanie adresów e-mail'owych takich jak np. mr.jones@example.com. W Slackware administratorom nie zaleca się nadawania takich nazw ponieważ niektóre skrypty wciąż używają kropki by wskazać użytkownika i grupę pliku. We wpomnianym przykładzie chmod zinterpretuje mr.jones jako użytkownika “mr” i grupę “jones”.
Praca z plikami a w szczególności zmiany właściciela czy grupy to bardzo ważne aspekty w Linuksie. Nawet gdy w systemie jest jeden użytkownik często wymagana jest korekcja praw dla plików czy węzłów urządzeń (device nodes).
Prawa dostępu to kolejna ważna kwestia w aspekcie wieloużytkownikowego systemu plików. Dzięki nim można decydować kto może czytać, wykonywać czy pisać do pliku.
Informacja o prawach przechowywana jest jako czterocyfrowa liczba w systemie ósemkowym. Wyróżnione są prawa: właściciela, grupy i reszty użytkowników (każde z nich to jedna cyfra). Czwarta cyfra używana jest do przechowywania informacji specjalnych takich jak set user ID, set group ID, oraz sticky bit. Wartości oktalne przypiane prawom (sa również odpowiedniki literowe wyświetlane przez programy takie jak ls i akceptowane przez chmod) zostały opisane poniżej:
Tabela 9-1. Wartości oktalne praw dostępu
|
Rodzaj prawa |
Wartość oktalna |
Odpowienik literowy |
|---|---|---|
|
“sticky” bit |
1 |
t |
|
set user ID |
4 |
s |
|
set group ID |
2 |
s |
|
read(odczyt) |
4 |
r |
|
write(zapis) |
2 |
w |
|
execute(wykonywanie) |
1 |
x |
Prawa mogą być przypisywane grupom. Na przykład aby nadać prawa “read”(odczytu) i “write”(zapisu) należy użyć cyfry “6” w części praw dotyczącej grupy.
Domyślne prawa bash'a to:
% ls -l /bin/bash -rwxr-xr-x 1 root bin 477692 Mar 21 19:57 /bin/bash |
Pierwszy myślnik będzie zastąpiony literą “d” gdy do czynienia mamy z katalogiem. Trzy części praw (patrząc od lewej: właściciela, grupy, reszty) wyświetlone są dalej. Jak widać właściciel pliku ma prawa odczytu, zapisu i wykonywania (rwx). Grupa ma tylko prawo odczytu i wykonania (r-x). Reszta użytkowników również ma prawo do odczytu i wykonania.
Jak ustawić prawa dla pliku tak by były one takie jak w przypadku bash'a? Najpierw utwórzmy przykładowy plik:
% touch /tmp/example % ls -l /tmp/example -rw-rw-r--- 1 david users 0 Apr 19 11:21 /tmp/example |
Następnie użyta zostanie komenda chmod(1) (co znaczy “change mode”) by ustawić do niego prawa. Teraz należy dodać wartości oktalne odpowiadające wymaganym prawom. Dla właściciela będą to: odczyt, zapis i wykonanie co w sumie daje wartość 7. Odczyt i wykonanie zsumuje się do 5. Teraz należy złożyć cyfry razem i przekazać do chmod:
% chmod 755 /tmp/example % ls -l /tmp/example -rwxr-xr-x 1 david users 0 Apr 19 11:21 /tmp/example |
Nasuwa się pytanie “Dlaczego poprostu nie utworzyć pliku z wymaganymi prawami?” Odpowiedź jest prosta. bash posiada pewne wbudowane wartości (built-ins) domyślne nazwane umask. Jest tak w przypadku większości powłok Unix'owych. Wartości te kontrolują jakie prawa nadawane będą nowo tworzonym plikom. Inne wartości domyślne bash'a omówione zostały w Sekcja 8.3.1. Używanie umask wymaga pewnej praktyki. Działa podobnie do chmod tyle, że na odwrót. Określa się wartości oktalne, które nie mają być nadawane nowym plikom. Domyślna wartość umask to 0022.
% umask 0022 % umask 0077 % touch tempfile % ls -l tempfile -rw-------- 1 david users 0 Apr 19 11:21 tempfile |
Przeczytaj strony manuala dla bash'a by uzyskać więcej informacji.
Aby nadać specjalne prawa poleceniem chmod, należy dodać ich wartości oktalne i umieścić je w pierwszej kolumnie. na przykład by nadać set user ID oraz set group ID, użyta zostanie cyfra 6 w pierwszej kolumnie:
% chmod 6755 /tmp/example % ls -l /tmp/example -rwsr-sr-x 1 david users 0 Apr 19 11:21 /tmp/example |
Obok wartości ósemkowych podczas używania polecenia chmod można posłużyć się ich odpowiednikami literowymi.
|
Owner - właściciel |
u |
|
Group - grupa |
g |
|
World - reszta |
o |
|
All of the above - wszystkie z powyższych |
a |
Aby jednak dokonać tego co zrobiliśmy wcześniej należy wpisać kilka linijek poleceń:
% chmod a+rx /tmp/example % chmod u+w /tmp/example % chmod ug+s /tmp/example |
Niektórzy wolą literki zamiast wartości oktalnych. W każdym razie obie metody są równoważne.
Format z użyciem cyfr ósemkowych jest często szybszy i powszechnie używany w skryptach powłoki. Litery są jednak w niektórych przypadkach bardzo przydatne. Na przykład nie ma łatwego sposobu (w przypadku cyfr) na zmiane określonych praw właścicielowi z zachowoaniem pozostałych w niezmienionej postaci.
% ls -l /tmp/ -rwxr-xr-x 1 alan users 0 Apr 19 11:21 /tmp/example0 -rwxr-x--- 1 alan users 0 Apr 19 11:21 /tmp/example1 ----r-xr-x 1 alan users 0 Apr 19 11:21 /tmp/example2 % chmod g-rwx /tmp/example? -rwx---r-x 1 alan users 0 Apr 19 11:21 /tmp/example0 -rwx------ 1 alan users 0 Apr 19 11:21 /tmp/example1 -------r-x 1 alan users 0 Apr 19 11:21 /tmp/example2 |
Wspomnieliśmy wcześniej o specjalnych prawach set user ID i set group ID. Wyjaśnimy co to takiego. W normalnym przypadku gdy uruchamiamy program, wykonuje się on z takimi prawami jakie ma dany użytkownik. To samo odnosi się do grupy. Przy pomocy prawa set user ID mozna zmusić program by zawsze wykonywał się z prawami właściciela (np. “root”'a). Analogicznie jest w przypadku set group ID.
Należy zachować ostrożność z tymi opcjami, gdyż mogą one potencjalnie powodować dziury w zabezpieczeniach. Jeżeli dla programów, których właścicielem jest root zostają nadane powyższe prawa, każdy może wykonywać je jako root. Ponieważ root nie ma ograniczeń w systemie od razu widać jakie skutki może to spowodować. W skócie używanie set user ID oraz set group ID nie jest złe ale trzeba robić to z rozwagą.
Dowiązania to wskaźniki pomiędzy plikami. Dzięki dowiązaniom możliwe jest posiadanie pliku w wielu miejscach i o wielu nazwach. Wyróżniane są dwa typy dowiązń (linków): twarde i symboliczne (miękkie).
Twarde dowiązania to różne nazwy konkretnego pliku. Istnieją tylko w obrębie jednego systemu plików (???partycji???). Plik usunięty zostanie w momencie usunięcia wszystkich takich linków. W niektórych przypadkach stosowanie takich dowiązań jest uzasadnione jednak większość użytkowników preferuje linki symboliczne.
Dowiązanie symboliczne (dowiązanie miękkie) może wskazywać na plik poza systemem plików, na którym się znajduje. Właściwie jest to mały plik zawierający potrzebne informacje. Dzięki temu można tworzyć dowiązania nawet do katalogów. Częstą praktyką jest posiadanie /var/tmp jako linka do /tmp. Dowiązania tego typu można tworzyć i usuwać bez naruszania rzeczywistego pliku.
Dowiązania nie mają swojego zbioru praw dostępu czy właściciela - przejmują te, które ma plik, na który wskazują. W Slackware częsciej używa się dowiązań miękkich. Przykład:
% ls -l /bin/sh lrwxrwxrwx 1 root root 4 Apr 6 12:34 /bin/sh -> bash |
Powłoka sh w Slackware to tak na prawdę bash. Usuwanie dowiązań odbywa się przy pomocy polecenia rm. Komenda ln używana jest do ich tworzenia. Obie one są omówione szczegółowo w Rozdział 10.
Bardzo ważne jest ostrożne używanie dowiązań. Pewnego razu pracowałem na maszynie, która wykonywała kopie bezpieczeństwa na taśmach. Problem polegał na tym, że dwa dowiązania w systemie wskazywały na katalogi nadrzędne. W rezultacie na taśmie zapis trwał do momentu wyczerpania miejsca. Generalnie, wykonuje się pewne testy, które chronią przed takimi sytuacjami, jednak nasz przypadek był szczególny.
W Sekcja 4.1.1, wspominaliśmy, że wszystkie urządzenia i napędy w systemie tworzą jeden wielki system plików. Różne partycje dyskowe, CD-ROM'y i stacje dyskietek umieszczone są w tym samym drzewie katalogów. Aby jednak dodać je do systemu plików by mieć do nich dostęp należy użyć polecenia mount(1) (i umount(1) by je odłączyć).
Niektóre urządzenia są automatycznie montowane podczas bootowania systemu. Są one wymienione w pliku /etc/fstab. Jeżeli więc jakieś urządzenie ma być montowane przy starcie należy tam umieścić wpis. W innym przypadku trzeba będzie używać powyższych poleceń.
Przyjrzyjmy się przykładowemu plikowi /etc/fstab :
% cat /etc/fstab /dev/sda1 / ext2 defaults 1 1 /dev/sda2 /usr/local ext2 defaults 1 1 /dev/sda4 /home ext2 defaults 1 1 /dev/sdb1 swap swap defaults 0 0 /dev/sdb3 /export ext2 defaults 1 1 none /dev/pts devpts gid=5,mode=620 0 0 none /proc proc defaults 0 0 /dev/fd0 /mnt ext2 defaults 0 0 /dev/cdrom /mnt/cdrom iso9660 ro 0 0 |
Pierwsza kolumna to nazwa urządzenia. W powyższym przykładzie widać pięć partycji na dwóch dyskach SCSI, dwa specjalne systemy plików nie wymagające urządzenia, stację dyskietek i napęd CD-ROM. Druga kolumna punkty montażu. Musi to być nazwa katalogu (wyjątkiem jest partycja wymiany). Trzecia kolumna to typ systemu plików na urządzeniu. Dla partycji Linux'owych będzie to ext2 (second extended filesystem). W przypadku CD-ROM'ów iso9660, a partycji Windowsowych msdos lub vfat.
Czwarta kolumna to lista opcji które odnoszą się do zamontowanego systemu plików. Wartość defaults jest w większości przypadków wystarczająca. Jakkolwiek urządzenia tylko do odczytu powinny być oznaczone flagą ro(od read-only). Jest wiele innych opcji, których można użyć. Strony manuala dla fstab(5) dostarczą odpowiednich informacji na ten temat. Ostatnie dwie kolumny są wykorzystywane przez fsck i inne programy, które manipulują urządzeniami. Oczywiście polecamy strony manuala dla tego polecenia.
Plik fstab w większej części zostanie utworzony przez program setup podczas instalacji.
Dołączanie urządzeń do systemu plików jest łatwe. Wszystko co trzeba zrobić to użyć polecenia mount z kilkoma opcjami. Zadanie można uprościć dodając wpis w pliku /etc/fstab. Na przykład by zamontować CD-ROM, przy założeniu, że plik fstabwygląda jak w poprzednim podrozdziale należy wykonać:
% mount /cdrom |
Ponieważ w fstab istnieje wpis dla tego punktu montażu, mount wie jakich opcji należy użyć. Gdyby go nie było cała procedura wyglądałaby trochę inaczej:
% mount -t iso9660 -o ro /dev/cdrom /cdrom |
Powyższa linia zawiera te same informacje, które zawarte
zostały w przykładowym pliku fstab, dla przypomnienia
zostaną one pokrótce wyjaśnione. Opcja -t iso9660
to rodzaj systemu plików na montowanym urządzeniu. -o
ro informuje o trybie montowania (tylko do odczytu). Trzecia
opcja - /dev/cdrom to nazwa urządzenia a /cdrom to
punkt montażu (katalog).
W Linuxie, przed wyjęciem dyskietki, płytki czy innego urządzenia(oczywiście zamontowanego) należy je najpierw odmontować. W tym celu należy posłużyć się komendą umount. Nie pytaj gdzie się podziało “n” - my tego nie wiemy :-). Jako argument należy użyć nazwy urządzenia bądź punktu montażu. Na przykład by odmontować CD-ROM z poprzedniego przykładu, poniższe dwa polecenia będą poprawne:
# umount /dev/cdrom # umount /cdrom |
NFS - Network Filesystem (Sieciowy system plików). Nie jest on naprawdę częścią rzeczywistego systemu plików, ale może być użyty w celu dodania mu pewnej funkcjonalności.
Duże środowiska Unix'owe często dzielą miedzy sobą te same programy, zbiory katalogów domowych i skrzynek mailowych. Trudne byłoby utrzymanie identycznej kopii na każdej z maszyn. Problem ten rozwiązuje NFS, dzięki któremu można dzielić zasoby, jednocześnie wygląda to tak jakby były one dostępne na każdej stacji roboczej z osobna.
Zobacz Sekcja 5.6.2 oraz storny manuala dla exports(5), nfsd(8) oraz mountd(8) by uzyskać więcej informacji na powyższy temat.
Linuks stara się być tak mocno uniksowy, jak tylko się da. Tradycyjnie, Unixy są zorientowane na obsługę przez linię poleceń. W Slackware istnieje graficzny interejs użytkownika, jednak linia poleceń nadal pełni najważniejszą rolę w zarządzaniu systemem - ważne jest więc zapoznanie się z jej podstawowymi komendami do zarządzania plikami.
Ten rozdział opisuje najbardziej znane polecenia do zarządzania plikami i pokazuje przykładowe tych poleceń użycie. Oczywiście takich komend istnieje cała masa, ale garstka przedstawiona tutaj w zupełności wystarczy na początku znajomości z Linuksem. Ponadto, przedstawione tu komendy są opisane raczej krótko - więcej detali podanych jest na odpowiednich stronach manuala.
Ta komenda wypisuje zawartość katalogu. Użytkownicy DOSa oraz Windowsa dostrzegą jej podobieństwo do polecenia dir. Wywołane bez podania żadnych parametrów, ls(1) wylistuje pliki z katalogu bieżącego. By zobaczyć co znajduje się w katalogu głównym wykonaj następujące polecenia:
% cd / % ls bin cdr dev home lost+found proc sbin tmp var boot cdrom etc lib mnt root suncd usr vmlinuz |
Wielu użytkowników taka lista wprawia w zakłopotanie ponieważ nie można jednoznacznie stwierdzić na jej podstawie co jest plikiem, a co katalogiem. I tak większość użytkowników woli wywoływać ls dodając identyfikator typu do każdego wywołania, np:
% ls -FC bin/ cdr/ dev/ home/ lost+found/ proc/ sbin/ tmp/ var/ boot/ cdrom/ etc/ lib/ mnt/ root/ suncd/ usr/ vmlinuz |
Katalogi otrzymają znak ukośnika (slash) na końcu swojej nazwy, pliki wykonywalne gwiazdkę, itd.
Polecenie ls może też być wykorzystane do uzyskania innych informacji o plikach. Dla przykładu: chcąc obejrzeć czasy utworzenia [od tłumacza: wg manuala jest to czas ostatniej modyfikacji - domyślnie], właścicieli oraz prawa dostępu należy wywołać:
% ls -l drwxr-xr-x 2 root bin 4096 May 7 09:11 bin/ drwxr-xr-x 2 root root 4096 Feb 24 03:55 boot/ drwxr-xr-x 2 root root 4096 Feb 18 01:10 cdr/ drwxr-xr-x 14 root root 6144 Oct 23 18:37 cdrom/ drwxr-xr-x 4 root root 28672 Mar 5 18:01 dev/ drwxr-xr-x 10 root root 4096 Mar 8 03:32 etc/ drwxr-xr-x 8 root root 4096 Mar 8 03:31 home/ drwxr-xr-x 3 root root 4096 Jan 23 21:29 lib/ drwxr-xr-x 2 root root 16384 Nov 1 08:53 lost+found/ drwxr-xr-x 2 root root 4096 Oct 6 12:47 mnt/ dr-xr-xr-x 62 root root 0 Mar 4 15:32 proc/ drwxr-x--x 12 root root 4096 Feb 26 02:06 root/ drwxr-xr-x 2 root bin 4096 Feb 17 02:02 sbin/ drwxr-xr-x 5 root root 2048 Oct 25 10:51 suncd/ drwxrwxrwt 4 root root 487424 Mar 7 20:42 tmp/ drwxr-xr-x 21 root root 4096 Aug 24 03:04 usr/ drwxr-xr-x 18 root root 4096 Mar 8 03:32 var/ |
Przypuśćmy, że chcesz też wylistować pliki ukryte znajdujące się w aktualnym katalogu. Dokonać można tego przez wywołanie:
% ls -a . bin cdrom home mnt sbin usr . boot dev lib proc suncd var .pwrchute_tmp cdr etc lost+found root tmp vmlinuz |
Pliki o nazwie zaczynającej się od kropki (ang. 'dot files') są
plikami ukrytymi i nie zostają wyświetlone przy wywołaniu ls.
By je ujrzeć, należy wywołać ls z opcją -a.
Jest jeszcze wiele różnych opcji, o których przeczytasz na stronach podręcznika systemowego. Nie zapomnij też, że wywołując ls można mu przekazać wiele wymieszanych ze sobą parametrów.
Polecenie cd służy do zmiany bieżącego katalogu. Użycie: po prostu wpisujesz cd i ścieżkę dostępu do katalogu, do którego chcesz przejść. Przykłady:
darkstar:~$ cd /bin darkstar:/bin$ cd usr bash: cd: usr: No such file or directory darkstar:/bin$ cd /usr darkstar:/usr$ ls bin darkstar:/usr$ cd bin darkstar:/usr/bin$ |
Zauważ, że pominięcie pierwszego slash'a powoduje próbę przejścia do katalogu wewnątrz bieżącego folderu. Ponadto wywołanie cd bez opcji przeniesie cię do twojego katalogu domowego.
Polecenie cd różni się nieznacznie od innych komend, gdyż jest to polecenie wbudowane w powłokę (ang. 'builtin shell command'). Polecenia takie zostały omówione w Sekcja 8.3.1. W tej chwili pewnie niewiele ci to mówi. Wiedz jednak, że z tego powodu np. nie ma dla tego polecenia strony manuala. W zamian można użyć pomocy powłoki, w taki sposób:
% help cd |
Wyświelona zostanie lista dostępnych opcji dla polecenia cd oraz sposób ich użycia.
pwd to komenda pokazująca twoje aktualne położenie. Użycie: po prostu wpisz pwd; dla przykładu:
% cd /bin % pwd /bin % cd /usr % cd bin % pwd /usr/bin |
more(1) to przykład czegoś, co nazywamy filtrem. Zdarza się, że wyjście (ang. output) poszczególnych komend jest zbyt duże, by zmieścić się na jednym ekranie. Komendy same z siebie nie wiedzą, jak podzielić wyniki swych działań na kilka oddzielnych ekranów. Zostawiają tę pracę filtrom.
more dzieli wyjście na osobne ekrany i wstrzymuje się z wyświetlaniem kolejnych, póki nie naciściesz spacji. Naciśnięcie klawisza enter spowoduje przesunięcie ekranu o jedną linię. A oto i odpowiedni przykład:
% cd /usr/bin % ls -l |
Wynik na pewno nie zmieści się na ekranie. By zapobiec przewijaniu kolejnych ekranów wyjścia, po prostu przepuść je przez more:
% ls -l | more |
W powyższym przykładzie użyliśmy operatora przekierowania (uzyskuje się go, wciskając shift oraz backslash). Operator przekierowania (ang. pipe) oznacza "weź wyjście ls oraz przepuść je przez more. Przez more można przepuścić praktycznie wszystko, nie tylko wynik działania ls. Więcej o przekierowaniach zostało już napisane w Sekcja 8.2.3.
Polecenie more jest całkiem użyteczne, ale często zdarzy się, że trzeba wrócić do ekranu, który został przewinięty. more nie oferuje cofania się. Oferuje je za to komenda less(1). Jest używana w ten sam sposób co polecenie more, tak więc powyższe przykłady pasują także i tutaj. Polecenie less (ang. mniej) oferuje nam więcej niż more (ang. więcej). Joost Kremers po angielsku ujął to tak:
less is more, but more more than more is, so more is less less, so use more less if you want less more.
* Nie dająca się dosłownie przetłumaczyć gra słów, po polsku znacząca mniej więcej: less to dużo więcej niż more, stąd more to mniejsze less, tak więc używajcie więcej less jeżeli chcecie mniej more.
Tam, gdzie nie wystarcza funkcjonalność more i less, do akcji wkracza most(1). less potrafi więcej niż more, zaś most potrafi jeszcze więcej. I tak, gdy dwa pierwsze filtry są w stanie wyświetlić na raz zaledwie jeden plik, to most umie wyświetlać dowolną ich liczbę tak długo, dopóki okno pojedynczego pliku jest długie na co najmniej dwie linie. most posiada wiele opcji - po ich opis odsyłamy na stronę manuala.
cat(1) to skrót od angielskiego słowa “concatenate”, czyli 'połączyć, związać'. I faktycznie - początkowo był to program zaprojektowany do scalania plików tekstowych w jeden, może jednak być użyty do wielu innych celów.
By połączyć dwa lub więcej plików w jeden, wystarczy po prostu wpisać nazwy kolejnych plików po komendzie cat oraz przekierować tak powstałe wyjście do pliku. cat operuje na standardowych wejściu i wyjściu, tak więc najlepiej jest użyć konsolowych znaków przekierowania. Dla przykładu:
% cat file1 file2 file3 > bigfile |
Polecenie to pobierze zawartości plików file1, file2, oraz file3 i zapisze wszystko razem w pliku bigfile.
Można też używać cat do wyświetlenia zawartości plików. Np. wielu użytkowników używa cat przepuszczając przy dłuższych plikach wyjście poprzez more albo less jak zaprezentowano poniżej:
% cat file1 | more |
Spowoduje to wyświetlenie zawartości file1 oraz przepuszczenie jej poprzez more, dzięki czemu widać będzie tylko jeden ekran w danej chwili.
Inne, dobrze znane zastosowanie cat to kopiowanie plików. Możesz przekopiować każdy plik przy pomocy cat np. w taki sposób:
% cat /bin/bash > ~/mybash |
Tutaj plik /bin/bash zostaje skopiowany do twojego katalogu domowego. Nowy plik otrzymuje nazwę mybash
cat posiada wiele użytecznych zastosowań, zaś przykłady omówione wyżej stanowią zaledwie kilka z nich. cat obszernie korzysta ze standardowych wejścia i wyjścia, dlatego też jest idealny do używania w skryptach powłoki, jako część bardziej złożonych komend.
Polecenie echo(1) wyświetla zadany tekst na ekranie.
Tekst do wyświetlenia określasz tuż po wpisaniu komendy echo.
Domyślnie, echo wyświetla wprowadzony tekst, po czym
drukuje za nim znak nowej linii. Przejście kursora do nowej linii
można jednak ominąć - wystarczy dodać parametr -n.
Parametr -e spowoduje, że echo poszuka w
znaków specjalnych w ciągu i wykona je.
Polecenie touch(1) jest używane do zmiany czasu ostatniego dostępu oraz czasu ostatniej modyfikacji pliku. Jeżeli żądany plik nie istnieje, to polecenie touch utworzy nowy pusty plik o podanej nazwie. By ustawić w pliku czas ostatniego dostępu na ten, który jest w danej chwili w systemie, wystarczy napisać:
% ls -al file1 -rw-r--r-- 1 root root 9779 Feb 7 21:41 file1 % touch file1 % ls -al file1 -rw-r--r-- 1 root root 9779 Feb 8 09:17 file1 |
touch posiada kilka opcji, pozwalających na wybór, który czas pliku poddany zostanie modyfikacji. Wszystkie z nich szczegółowo opisują strony manuala.
mkdir(1) służy do stworzenia nowego katalogu. Wystarczy tylko określić jego nazwę podczas wywoływania mkdir. By mówić niewiele a konkretnie - przedstawiamy przykładzik, w którym tworzymy nowy katalog w katalogu aktualnym:
% mkdir hejaz |
Można też od razu sprecyzować ścieżkę dostępu:
% mkdir /usr/local/hejaz |
Parametr -p informuje mkdir, by utworzyć
też katalogi wyższych rzędów. Np. wywołanie powyższej
komendy zakończy się porażką, jeżeli katalog /usr/local
nie istnieje. Opcja -p sprawi, że w takim wypadku
zostaną utworzone katalogi /usr/local oraz
/usr/local/hejaz:
% mkdir -p /usr/local/hejaz |
W Linuksie za kopiowanie plików odpowiada polecenie cp(1). Użytkownicy DOSa zauważą podobieństwa tej nazwy do nazwy polecenia copy. Polecenie cp posiada wiele opcji, dlatego też przed jego użyciem warto zajrzeć na strony manuala.
Najoczywistszy sposób użycia polecenia cp to oczywiście skopiowanie pliku z jednego miejsca w drugie. Przykładzik:
% cp hejaz /tmp |
Spowoduje to skopiowanie pliku hejaz: z katalogu w którym aktualnie się znajdujemy do katalogu /tmp.
Wielu użytkowników chciałoby przy kopiowaniu pozostawić niezmienione czasy pliku, jak w poniższym przykładzie:
% cp -a hejaz /tmp |
Takie użycie polecenia cp zapewnia, że czasy dostępu, modyfikacji itp. pozostaną niezmienione przy kopiowaniu.
By rekursywnie skopiować zawartość jednego katalogu do drugiego, trzeba wykonać następujące polecenie:
% cp -R mydir /tmp |
Zaowocuje to skopiowaniem katalogu mydir do katalogu /tmp.
Jeżeli życzysz sobie skopiować katalog bądź plik, ale chcesz pozostawić bez zmian wszystkie jego czasy oraz prawa dostępu, użyj cp -p.
% ls -l file -rw-r--r-- 1 root vlad 4 Jan 1 15:27 file % cp -p file /tmp % ls -l /tmp/file -rw-r--r-- 1 root vlad 4 Jan 1 15:27 file |
cp posiada jeszcze wiele innych opcji, szczegółowo opisanych na stronach manuala.
mv(1) przenosi pliki z jednego miejsca w drugie. Brzmi raczej łatwo, co nie?
% mv oldfile /tmp/newfile |
mv posiada kilka użytecznych opcji, opisanych w manualu. Niemniej jednak bardzo rzadko bywają one używane w praktyce.
rm(1) usuwa pliki oraz drzewa katalogów. Użytkownicy DOSa skojarzą tę nazwę z poleceniami del oraz deltree. Nieodpowiednio użyte rm może stać się bardzo groźną bronią. Oczywiście zazwyczaj możliwe jest odzyskanie pliku utraconego przez przypadkowe skasowanie, niemniej jednak może być to bardzo skomplikowane (czasem też kosztowne); temat odzyskiwania plików wykracza poza ramy tej książki.
By usunąć pojedynczy plik, podaj jego nazwę zaraz po wpisaniu rm:
% rm file1 |
Jeżeli nie posiadasz uprawnień do zapisywania pliku, możesz otrzymać komunikat o braku dostępu. By mimo wszystko usunąć plik dodaj opcję -f:
% rm -f file1 |
By usunąć katalog wraz z zawartością, należy użyć opcji -r
oraz -f razem. Pokażemy, w jaki sposób usunąć
zawartość całego dysku twardego. Oczywiście - nie chcesz tego
zrobić. Niemniej jednak obiecany przykład:
# rm -rf / |
Bądź bardzo ostrożny gdy używasz rm; możesz sobie strzelić bardzo brzydkiego samobója. Polecenie to posiada kilka opcji, które szczegółowo są opisane w podręczniku systemowym.
rmdir(1) usuwa katalogi z dysku. Istnieje pewien wymóg: usuwany w ten sposób katalog musi być pusty. Składnia jest prosta:
% rmdir <directory> |
Oto przykład, jak można usunąć katalog hejaz z katalogu bieżącego:
% rmdir hejaz |
Gdy usuwamy katalog nieistniejący, rmdir nie omieszka o tym wspomnieć. Można też oczywiście podać pełną ścieżkę dostępu do katalogu do usunięcia, jak w przykładzie:
% rmdir /tmp/hejaz |
W tym przykładzie próbowaliśmy usunąć katalog hejaz, znajdujący się w katalogu /tmp.
Można też usuwać katalog wraz z katalogami znajdującymi się
nad nim - poprzez użycie opcji -p.
% rmdir -p /tmp/hejaz |
Powyższe najpierw spróbuje usunąć katalog hejaz z wnętrza /tmp - jeżeli taka operacja się powiedzie, to zostanie podjęta próba usunięcia katalogu /tmp. I tak dalej; rmdir będzie kontynuował swą pracę do wyczyszczenia całego wspomnianego drzewa katalogów, bądź też do pierwszego błędu.
ln(1) jest użytecznym poleceniem do tworzenia dowiązań (linków, skrótów) do plików. Dowiązania takie mogą być twarde (ang. "hard link"), bądź też symboliczne (z ang. "symbolic link" lub "soft link"). Różnice między tymi dwoma rodzajami dowiązań zostały już omówione w Sekcja 9.3. Gdy chcesz utworzyć symboliczny link do katalogu /var/media/mp3 oraz umieścić go w swoim katalogu domowym, wykonasz takie polecenie:
% ln -s /var/media/mp3 ~/mp3 |
Parametr -s informuje ln, że ma utworzyć
link symboliczny. Kolejną opcją jest plik źródłowy, na
który będzie pokazywał link; na końcu podajemy nazwę
samego skrótu. W powyższym przykładzie utworzyliśmy w
katalogu domowym plik o nazwie mp3, wskazujący na
/var/media/mp3. Oczywiście możesz nazwać link jak tylko
zechcesz - poprzez zmianę ostatniej opcji.
Tworzenie dowiązania twardego jest jeszcze prostsze - wszystko,
co musisz uczynić to pominięcie opcji -s. Dowiązania
twarde mogą nie potrafić wskazywać na katalogi bądź też nie
będą w stanie objąć całego systemu plików. By utworzyć
twarde dowiązanie /usr/bin/email do pliku /usr/bin/mutt,
po prostu wpisz co następuje:
# ln /usr/bin/mutt /usr/bin/email |
Każdy uruchomiony w systemie program nazywany jest procesem. Procesem takim jest zarówno każdy z malutkich demonów, uruchomionych przy starcie systemu, jak też i potężny menedżer okien X Window. Każdy proces działa w systemie jako konkretny użytkownik. Te, uruchomione przy starcie systemu zwykle działają jako root albo nobody. Procesy uruchamiane przez ciebie będą widoczne w systemie jako ty. Procesy innych użytkowników będą widoczne jako inni użytkownicy.
Posiadasz pełną kontrolę nad procesami, które uruchomiłeś ty sam. root posiada dodatkowo kontrolę nad wszystkimi procesami, także tymi uruchomionymi przez innych użytkowników. Procesy mogą być kontrolowane i monitorowane przez wiele programów oraz poleceń powłoki.
Programy uruchomione z linii poleceń wypisują swoje wyjście na ekran. Pozwala to śledzić i kontrolować ich pracę. Jednakże istnieją sytuacje, w których wolałbyś uruchomić program tak by nie zajmował on terminala. Taki sposób nazywa się uruchamianiem w tle; istnieje na to kilka sposobów.
Pierwszy sposobów to dodanie znaku ampersanda w linii poleceń, gdy uruchamiasz program. Dla przykładu załóżmy, że chcesz uruchomić działający w linii poleceń odtwarzacz mp3 amp by słuchać muzyki z katalogu pełnego plików mp3, ale potrzebujesz też wykonać inną czynność na tym samym terminalu. Następujące polecenie uruchomi amp w tle:
% amp *.mp3 & |
Program uruchomi się normalnie, a ty powrócisz do linii poleceń.
Drugi sposób pozwala na odesłanie procesu w tło podczas jego działania. Oczywiście, najpierw trzeba taki program uruchomić. Kiedy już działa, naciskasz klawisze Control+z - powoduje to uśpienie procesu; domyślnie przerwane jest wtedy jego działanie: momentalnie zostaje zatrzymany, możesz jednak przywrócić go do pracy kiedy tylko zechcesz. Gdy uśpiłeś proces, powracasz do linii poleceń. Możesz przenieść proces w tło, wpisując:
% bg |
Teraz uśpiony proces działa w tle.
Jeżeli potrzebujesz wpłynąć na działanie procesu aktualnie działającego w tle, to możesz go przywrócić na pierwszy plan. Jeżeli w danej chwili w tle uruchomiony jest tylko jeden proces, to przywróci go wpisanie:
% fg |
Przywrócony w ten sposób program, który nie skończył jeszcze swojego działania, przejmie kontrolę nad terminalem - nie zostaniesz przywrócony do linii poleceń. Czasem jednak program zakończy swe działanie będąc jeszcze w tle; w takim wypadku otrzymasz informację podobną do tej poniżej:
[1]+ Done /bin/ls $LS_OPTIONS |
Jest to informacja o tym, że proces uruchomiony w tle (w tym wypadku: ls - nieszczególnie interesujące) zakończył już swe działanie.
Możliwe jest też uruchomienie w tle kilku programów równolegle. W takiej sytuacji trzeba wiedzieć, który proces chcemy przywrócić na pierwszy plan. Zwykłe wpisanie fg przywróci proces przeniesiony w tło jako ostatni. A co w sytuacji, gdy mamy już całkiem sporą listę programów działających w tle? Na taką sytuację bash zawiera polecenie wypisujące wszystkie takie procesy. Nazywa się ono jobs i daje wynik tego typu:
% jobs [1] Stopped vim [2]- Stopped amp [3]+ Stopped man ps |
Wypisane zostają wszystkie procesy będące uruchomione w tle. Jak już pewnie zauważyłeś - wszystkie są zatrzymane (stopped). Oznacza to, że wszystkie zostały uśpione. Numer w pierwszej kolumnie oznacza identyfikator (w skrócie: ID) procesu będącego w tle. ID ze znakiem plus (man ps) oznacza, że proces będzie przywrócony, jeżeli wpiszesz tylko fg.
Jeżeli chcesz przywrócić vim, wpisz:
% fg 1 |
i vim zostanie przywrócony na konsolę. Przenoszenie programów w tło jest szczególnie użyteczne, jeżeli posiadasz tylko jeden terminal w połączeniu zdalnym. Możesz wtedy uruchomić w tle równocześnie wiele programów, wedle uznania przełączając kolejne z nich na pierwszy plan.
Tak więc wiesz już, jak przełączać uruchomione programy w tło i z powrotem przywracać je na pierwszy plan. Wiesz także, że cały czas w systemie uruchomionych jest wiele różnych procesów. Ale jak zdobyć ich listę? Służy do tego polecenie ps(1). Polecenie to posiada całą masę opcji; my skupimy się tylko na tych najważniejszych. By uzyskać pełną ich listę, przejrzyj strony manuala. O samym manualu powiedziano więcej w rozdziale Sekcja 2.1.1.
Proste wpisanie ps zaowocuje wypisaniem spisu wszystkich programów uruchomionych na twoim terminalu, włączając w to programy działające na pierwszym planie (w tym także powłokę, której używasz oraz, rzecz jasna, samo ps). Wylistowane zostaną także procesy, które uruchomiłeś w tle. Często może być to dość krótka lista:
Rysunek 11-1. Przykładowe wyjście dla ps
% ps PID TTY TIME CMD 7923 ttyp0 00:00:00 bash 8059 ttyp0 00:00:00 ps |
Pomijając niewielką liczbę procesów, informacja powyższa jest całkiem typowa. Zawsze uzyskasz te same kolumny, gdy użyjesz ps, niezależnie od tego jak wiele procesów jest uruchomionych. Więc teraz: co to wszystko znaczy?
Zaczynając od lewej: PID oznacza identyfikator procesu (ang. process ID). Każdy działający proces posiada swój własny, unikalny identyfikator którym jest liczba z przedziału pomiędzy 1 a 32767. Każdemu nowemu procesowi jest przydzielany pierwszy wolny PID. Kiedy proces kończy swoje działanie normalnie (albo też kiedy zostaje "zabity" - o tym przeczytasz w następnym podrozdziale), jego PID zostaje zwolniony. Kiedy maksymalny PID zostaje osiągnięty, następnemu procesowi przydzielony zostanie najniższy aktualnie wolny PID.
Kolumna TTY określa, w którym terminalu uruchomiony został proces. Wykonanie polecenia ps wypisze jedynie procesy uruchomione na aktualnym terminalu, tak więc przy wszystkich procesach pojawi się ten sam numer TTY. I tak np. powyżej widać przy obu procesach, iż są uruchomione na ttyp0. Wskazuje to, iż są one uruchomione zdalnie albo też w trybie graficznym X Window.
Kolejna kolumna: TIME określa, jak wiele czasu pracy procesora zajmuje dany proces. Jej wartość jest różna od czasu, który upłynął od uruchomienia procesu. Trzeba pamiętać, że Linuks to system wielozadaniowy. W danej chwili uruchomionych jest wiele procesów; każdy z nich otrzymuje część czasu pracy procesora. Tak więc, kolumna TIME pokazuje, ile mniej więcej czasu dany proces już pracuje. Jeżeli w tej kolumnie pokazują się wartości większe niż kilka minut - można zacząć podejrzewać, że coś jest nie tak.
I ostatnia kolumna, CMD, pokazująca o którym to programie jest właściwie mowa. Pokazuje jedynie nazwy samych programów, nie mówiąc nic na temat opcji z którymi programy były wywołane. By uzyskać tego typu informacje, trzeba uruchomić ps z jedną z jego wielu opcji. Omówimy to krótko.
Możesz otrzymać kompletną listę programów działających w systemie używając kombinacji kilku opcji. Zaowocuje to zapewne dość długą listą pozycji (równe 70 na komputerze, na którym piszę teraz to tłumaczenie), tak więc przytnę trochę wyjście:
% ps -ax PID TTY STAT TIME COMMAND 1 ? S 0:03 init [3] 2 ? SW 0:13 [kflushd] 3 ? SW 0:14 [kupdate] 4 ? SW 0:00 [kpiod] 5 ? SW 0:17 [kswapd] 11 ? S 0:00 /sbin/kerneld 30 ? SW 0:01 [cardmgr] 50 ? S 0:00 /sbin/rpc.portmap 54 ? S 0:00 /usr/sbin/syslogd 57 ? S 0:00 /usr/sbin/klogd -c 3 59 ? S 0:00 /usr/sbin/inetd 61 ? S 0:04 /usr/local/sbin/sshd 63 ? S 0:00 /usr/sbin/rpc.mountd 65 ? S 0:00 /usr/sbin/rpc.nfsd 67 ? S 0:00 /usr/sbin/crond -l10 69 ? S 0:00 /usr/sbin/atd -b 15 -l 1 77 ? S 0:00 /usr/sbin/apmd 79 ? S 0:01 gpm -m /dev/mouse -t ps2 94 ? S 0:00 /usr/sbin/automount /auto file /etc/auto.misc 106 tty1 S 0:08 -bash 108 tty3 SW 0:00 [agetty] 109 tty4 SW 0:00 [agetty] 110 tty5 SW 0:00 [agetty] 111 tty6 SW 0:00 [agetty] [output cut] |
Większość tych procesów zostaje uruchomiona jeszcze przy starcie większości systemów. Dokonałem pewnych zmian w swoim systemie, tak więc u ciebie spis ten będzie zapewne trochę inny. Niemniej jednak, większość z tych procesów zobaczysz także u siebie. Jak widzisz, opcje podane przy wywołaniu ps powodują wyświetlenie opcji wywołania wszystkich procesów. Ostatnimi czasy, wrażliwość jądra systemu na ptrace sprawiła, że stworzono poprawkę dzięki której nie są podawane opcje wywołania dla wielu różnych działających w systemie procesów. Przykładem są te wylistowane wyżej w nawiasach pozycje o PID'ach od 108 do 110. Powyższy wypis pokazuje też jedną kolumnę więcej niż poprzedni oraz przynosi ciut więcej ciekawych informacji.
Jako pierwsze zauważysz na pewno, iż większa część procesów została uruchomiona na konsoli numer “?”. Takie procesy nie są związane z żadnym konkretnym terminalem. Najczęściej dzieje się tak w wypadku demonów, które to właśnie są procesami nie wiążącymi się z żadnym konkretnym terminalem. Bardziej znane demony to np. sendmail, BIND, apache oraz NFS. Typowym ich zadaniem jest oczekiwanie na żądanie wysłane przez klienta oraz udzielenie odpowiedzi na nie.
Druga rzecz: pojawia się nowa kolumna STAT. Pokazuje ona status danego procesu. S (skrót od ang. "sleeping") oznacza uśpiony: proces w tym stanie oczekuje na jakieś zdarzenie. Z oznacza proces-zombie. Proces-zombie to proces, którego rodzic zakończył swe działanie ("umarł"), pozostawiając nie zakończony proces potomny. Nie jest to dobra rzecz. D oznacza proces który jest uśpiony tak mocno, że nie można go "obudzić" - procesy w takim stanie często nie reagują nawet na komendę SIGKILL (więcej o SIGKILL przeczytasz już niedługo w podrozdziale kill). W oznacza stronicowanie. Proces martwy jest oznaczony przez X. Proces z literką T jest albo śledzony (ang. "traced"), albo zatrzymany. R oznacza, iż proces jest gotów do wykonania.
Jeżeli chcesz zobaczyć jeszcze więcej informacji na temat uruchomionych procesów, spróbuj tego:
% ps -aux USER PID %CPU %MEM VSZ RSS TTY STAT START TIME COMMAND root 1 0.0 0.0 344 80 ? S Mar02 0:03 init [3] root 2 0.0 0.0 0 0 ? SW Mar02 0:13 [kflushd] root 3 0.0 0.0 0 0 ? SW Mar02 0:14 [kupdate] root 4 0.0 0.0 0 0 ? SW Mar02 0:00 [kpiod] root 5 0.0 0.0 0 0 ? SW Mar02 0:17 [kswapd] root 11 0.0 0.0 1044 44 ? S Mar02 0:00 /sbin/kerneld root 30 0.0 0.0 1160 0 ? SW Mar02 0:01 [cardmgr] bin 50 0.0 0.0 1076 120 ? S Mar02 0:00 /sbin/rpc.port root 54 0.0 0.1 1360 192 ? S Mar02 0:00 /usr/sbin/sysl root 57 0.0 0.1 1276 152 ? S Mar02 0:00 /usr/sbin/klog root 59 0.0 0.0 1332 60 ? S Mar02 0:00 /usr/sbin/inet root 61 0.0 0.2 1540 312 ? S Mar02 0:04 /usr/local/sbi root 63 0.0 0.0 1796 72 ? S Mar02 0:00 /usr/sbin/rpc. root 65 0.0 0.0 1812 68 ? S Mar02 0:00 /usr/sbin/rpc. root 67 0.0 0.2 1172 260 ? S Mar02 0:00 /usr/sbin/cron root 77 0.0 0.2 1048 316 ? S Mar02 0:00 /usr/sbin/apmd root 79 0.0 0.1 1100 152 ? S Mar02 0:01 gpm root 94 0.0 0.2 1396 280 ? S Mar02 0:00 /usr/sbin/auto chris 106 0.0 0.5 1820 680 tty1 S Mar02 0:08 -bash root 108 0.0 0.0 1048 0 tty3 SW Mar02 0:00 [agetty] root 109 0.0 0.0 1048 0 tty4 SW Mar02 0:00 [agetty] root 110 0.0 0.0 1048 0 tty5 SW Mar02 0:00 [agetty] root 111 0.0 0.0 1048 0 tty6 SW Mar02 0:00 [agetty] [output cut] |
To już całkiem sporo informacji. Generalnie, dowiadujemy się tu
który użytkownik uruchomił dany proces, jak wiele zasobów
systemowych proces zajmuje (kolumny %CPU, %MEM, VSZ oraz RSS), oraz
kiedy proces został uruchomiony. Oczywiście, taka ilość
informacji będzie bardzo pomocna dla administratora systemu. Ale
pojawia się tu drobny problem: część tak obfitej informacji
przekracza szerokość ekranu, przez co zostaje wyświetlona niepełna
jej część. Opcja -w zmusi ps do przełamania
długich linii.
Niezbyt to piękne, ale spełnia swoje zadanie. Teraz masz już potężną rozpiskę dla każdego procesu. Ale można usyskać o procesach jeszcze więcej informacji - sprawdź bardzo dogłębną stronę manuala na temat komendy ps. Co by jednak nie było, opcje podane powyżej są najbardziej popularne i to ich właśnie będziesz używał najczęściej.
Okazjonalnie programy mogą zachowywać się źle i potrzebne będzie siłowe przywrócenie ich do porządku. Program do tego typu zadań administracyjnych nazywa się kill(1) i może być użyty do manipulowania procesami na kilka różnych sposobów. Najbardziej oczywisty sposób użycia komendy kill (ang. "zabij") - to zabicie procesu. Będziesz potrzebował tej możliwości wtedy, gdy program wymknął się spod kontroli i zużywa zbyt wiele zasobów systemowych, bądź też po prostu masz już dość jego działania.
By zabić proces, musisz znać jego PID albo nazwę. By uzyskać PID, użyj polecenia ps poznanego w poprzednim podrozdziale. Dla przykładu, by zakończyć proces 4747, wydasz następującą komendę:
% kill 4747 |
Zauważ, że musisz być właścicielem procesu by móc go zabić. Jest to wymóg bezpieczeństwa. Będąć w stanie zakańczać procesy innych użytkowników, mógłbyś narobić niezłego zamieszania. Oczywiście, root może zabić dowolny proces uruchomiony w systemie.
Jest też pewna odmiana polecenia kill zwana killall(1). Program ten robi dokładnie to, na co wskazuje jego nazwa: zabija wszystkie procesy mające określoną nazwę. Jeżeli chcesz zakończyć pracę wszystkich aktualnie uruchomionych edytorów vim, wydasz następującą komendę:
% killall vim |
Każda uruchomiona przez ciebie kopia vim'a zostanie w tym momencie zakończona. Użycie powyższej komendy przez root'a spowoduje zabicie wszystkich vim'ów uruchomionych przez dowolnego użytkownika. Podsuwa to pomysł na wykopanie każdego (także i siebie) z systemu:
# killall bash |
Czasem zwykły kill nie wystarczy. Niektóre procesy nie posłuchają się nakazu wydanego tym poleceniem i nie umrą na rozkaz. Do takich opornych trzeba będzie użyć bardziej konkretnych argumentów. Jeżeli oporny PID 4747 nie odpowiedział na twoje żądanie zakończenia go, możesz użyć następującego polecenia:
% kill -9 4747 |
To prawie na pewno zabije proces 4747. Można to samo wykonać dla killall. Taka forma polecenia przesyła do procesu inny sygnał. Zwykły kill przesyła do procesu sygnał SIGTERM (od ang. terminate 'zakańczać'), mówiący by proces zakończył to, co robi, posprzątał po sobie oraz zakończył się. kill -9 wysyła sygnał SIGKILL (kill), po prostu zakańczający proces. Proces nie dostaje wtedy zezwolenia na posprzatanie po sobie, tak więc czasem niedobre rzeczy - jak np. błędy danych - mogą się pojawić przy wysłaniu sygnału SIGKILL. Do twojej dyspozycji jest cała lista sygnałów. Możesz ją uzyskać wpisując:
% kill -l 1) SIGHUP 2) SIGINT 3) SIGQUIT 4) SIGILL 5) SIGTRAP 6) SIGABRT 7) SIGBUS 8) SIGFPE 9) SIGKILL 10) SIGUSR1 11) SIGSEGV 12) SIGUSR2 13) SIGPIPE 14) SIGALRM 15) SIGTERM 17) SIGCHLD 18) SIGCONT 19) SIGSTOP 20) SIGTSTP 21) SIGTTIN 22) SIGTTOU 23) SIGURG 24) SIGXCPU 25) SIGXFSZ 26) SIGVTALRM 27) SIGPROF 28) SIGWINCH 29) SIGIO 30) SIGPWR |
Przy wywołaniu kill musi zostać użyty numer, zaś z killall może zostać użyty minus wraz z nazwą sygnału “SIG”. Oto kolejny przykład:
% killall -KILL vim |
Ostatni sposób użycia kill to zrestartowanie procesu. Wysłanie sygnału SIGHUP spowoduje w większości przypadków, że procesy ponownie przeczytają swoje pliki konfiguracyjne. Przydaje się to wtedy, gdy właśnie dokonaliśmy edycji tych plików.
I na sam koniec tego rozdziału: komenda, dzięki której możesz oglądać odświeżane na bieżąco informacje o procesach uruchomionych w twoim systemie. Komenda ta nazywa się top(1), a wywołuje się ją tak:
% top |
Takie użycie spowoduje wyświetlenie pełnoekranowej informacji o procesach działających w systemie oraz kilku ogólnych informacji o nim samym. Zawarte tam będą dane o średnim obciążeniu systemu (load average), liczbie procesów, stanie procesora, wolnej pamięci oraz pewne detale odnośnie samych procesów, takie jak PID, właściciel, priorytet, zużycie CPU oraz pamięci, czas działania i nazwa programu.
6:47pm up 1 day, 18:01, 1 user, load average: 0.02, 0.07, 0.02 61 processes: 59 sleeping, 2 running, 0 zombie, 0 stopped CPU states: 2.8% user, 3.1% system, 0.0% nice, 93.9% idle Mem: 257992K av, 249672K used, 8320K free, 51628K shrd, 78248K buff Swap: 32764K av, 136K used, 32628K free, 82600K cached PID USER PRI NI SIZE RSS SHARE STAT LIB %CPU %MEM TIME COMMAND 112 root 12 0 19376 18M 2468 R 0 3.7 7.5 55:53 X 4947 david 15 0 2136 2136 1748 S 0 2.3 0.8 0:00 screenshot 3398 david 7 0 20544 20M 3000 S 0 1.5 7.9 0:14 gimp 4946 root 12 0 1040 1040 836 R 0 1.5 0.4 0:00 top 121 david 4 0 796 796 644 S 0 1.1 0.3 25:37 wmSMPmon 115 david 3 0 2180 2180 1452 S 0 0.3 0.8 1:35 wmaker 4948 david 16 0 776 776 648 S 0 0.3 0.3 0:00 xwd 1 root 1 0 176 176 148 S 0 0.1 0.0 0:13 init 189 david 1 0 6256 6156 4352 S 0 0.1 2.4 3:16 licq 4734 david 0 0 1164 1164 916 S 0 0.1 0.4 0:00 rxvt 2 root 0 0 0 0 0 SW 0 0.0 0.0 0:08 kflushd 3 root 0 0 0 0 0 SW 0 0.0 0.0 0:06 kupdate 4 root 0 0 0 0 0 SW 0 0.0 0.0 0:00 kpiod 5 root 0 0 0 0 0 SW 0 0.0 0.0 0:04 kswapd 31 root 0 0 340 340 248 S 0 0.0 0.1 0:00 kerneld 51 root 0 0 48 48 32 S 0 0.0 0.0 0:00 dhcpcd 53 bin 0 0 316 316 236 S 0 0.0 0.1 0:00 rpc.portmap 57 root 0 0 588 588 488 S 0 0.0 0.2 0:01 syslogd |
Program ten nazywa się top (ang. "szczyt"), gdyż procesy zużywające najwięcej mocy procesora znajdą się na samej górze listy. Ciekawostką jest to, że top będzie umieszczony jako pierwszy na liście najmniej aktywnych (oraz pewnych aktywnych) systemów ze względu na swoją zajętość procesora. Niemniej jednak top jest całkiem użytecznym programem, pozwalającym stwierdzić który z procesów zachowuje się nieprawidłowo i powinien zostać zakończony.
Ale przypuśćmy, że chcesz jedynie listę swoich własnych
procesów, bądź też procesów uruchomionych przez
innego użytkownika. Takie procesy niekoniecznie muszą być w
czołówce tych najbardziej "procesorożernych".
Opcja -u pozwala na podanie nazwy użytkownika (bądź
jego UID) oraz monitorowanie procesów będących własnością
tylko tego UID.
% top -u boogi PID USER PR NI VIRT RES SHR S %CPU %MEM TIME+ COMMAND 3622 alan 13 0 11012 10m 6956 S 1.0 2.1 0:03.66 gnome-terminal 3739 alan 13 0 1012 1012 804 R 0.3 0.2 0:00.06 top 3518 alan 9 0 1312 1312 1032 S 0.0 0.3 0:00.09 bash 3529 alan 9 0 984 984 848 S 0.0 0.2 0:00.00 startx 3544 alan 9 0 640 640 568 S 0.0 0.1 0:00.00 xinit 3548 alan 9 0 8324 8320 6044 S 0.0 1.6 0:00.30 gnome-session 3551 alan 9 0 7084 7084 1968 S 0.0 1.4 0:00.50 gconfd-2 3553 alan 9 0 2232 2232 380 S 0.0 0.4 0:00.05 esd 3555 alan 9 0 2552 2552 1948 S 0.0 0.5 0:00.10 bonobo-activati 3557 alan 9 0 2740 2740 2224 S 0.0 0.5 0:00.05 gnome-smproxy 3559 alan 9 0 6496 6492 5004 S 0.0 1.3 0:00.31 gnome-settings- 3565 alan 9 0 1740 1740 1440 S 0.0 0.3 0:00.28 xscreensaver 3568 alan 9 0 7052 7052 4960 S 0.0 1.4 0:02.28 metacity 3572 alan 9 0 11412 11m 7992 S 0.0 2.2 0:01.58 gnome-panel 3574 alan 9 0 12148 11m 8780 S 0.0 2.4 0:00.64 nautilus 3575 alan 9 0 12148 11m 8780 S 0.0 2.4 0:00.00 nautilus 3576 alan 9 0 12148 11m 8780 S 0.0 2.4 0:00.00 nautilus |
Jak widzisz, aktualnie działają u mnie X, top, oraz gnome-terminal (w którym to piszę te słowa) i jeszcze cała masa powiązanych z X-ami procesów, które to pożerają najwięcej czasu pracy procesora. Powyższa metoda jest świetna, gdy trzeba sprawdzić jak ciężko użytkownicy pracują w twoim systemie.
top pozwala także na monitorowanie procesów według ich PID'ów, ignorowanie bezczynnych procesów oraz procesów-zombie, a także na wiele wiele innych rzeczy. Najlepszym miejscem na uzyskanie informacji o tych opcjach jest strona manuala dla polecenia top.
Spokojnie, spokojnie... Znam twoje myśli: “Nie jestem administratorem systemu! Nigdy nawet nie myślałem, by nim zostać! ”
Prawda jest taka, że jesteś administratorem na każdym komputerze, na którym posiadasz hasło root'a. Może to być zwykły komputer biurowy, na którym urzęduje jeden bądź dwóch użytkowników, albo też może to być duży serwer z paroma setkami użytkowników. Niezależnie od tego, z pewnością przydatna okaże się wiedza jak zarządzać użytkownikami oraz jak poprawnie zamykać system. Te zadania nie wyglądają na szczególnie skomplikowane, ale znajdzie się kilka drobiazgów na które trzeba uważać.
Jak wspomniano w Rozdział 8, na co dzień nie powinieneś się logować do systemu jako root. Zamiast tego najlepiej stworzyć sobie konto zwykłego użytkownika do użytku codziennego, zaś konta root'a używać jedynie do wykonywania zadań administracyjnych. By stworzyć w systemie nowego użytkownika, możesz albo użyć narzędzi dostarczanych w tym celu razem ze Slackware, albo też bezpośrednio edytować odpowiednie pliki.
Najłatwiejszy sposób zarządzania użytkownikami i grupami to sposób wspierany przez gotowe skrypty i programy. Slackware zawiera programy: adduser, userdel(8), chfn(1), chsh(1) oraz passwd(1), służące do zarządzania kontami użytkowników. Polecenia groupadd(8), groupdel(8) oraz groupmod(8) służą do zarządzania grupami. Za wyjątkiem komend chfn, chsh oraz passwd, wszystkie wymienione programy są generalnie uruchamiane jedynie przez root'a; stąd też są zlokalizowane w katalogu /usr/sbin. chfn, chsh oraz passwd mogą być uruchomione przez każdego; znajdują się w /usr/bin.
Nowi użytkownicy mogą zostać dodani do systemu za pomocą polecenia adduser. Zaczniemy od przejścia przez całą procedurę, pokazując wszystkie zapytania kierowane do nas przez program, oraz pokrótce wyjaśniając ich znaczenie. Domyślna odpowiedź znajduje się w nawiasach i może być wybrana dla prawie każdego zapytania, dopóki oczywiście nie będziesz chciał czegoś zmienić.
# adduser Login name for new user []: jellyd |
Jest to nazwa której użytkownik będzie używał do logowania się. Tradycyjnie loginy są co najwyżej ośmioznakowe oraz pisane małymi literami. (Nic jednak nie stoi na przeszkodzie, by wpisać więcej znaków bądź użyć cyfr - ale unikaj tego dopóki nie masz dość dobrego powodu).
Możesz też podać login jako parametr w linii poleceń:
# adduser jellyd |
W tym drugim przypadku, po ustaleniu loginu, adduser zapyta się o ID użytkownika:
User ID ('UID') [ defaults to next available ]:
|
To właśnie na podstawie ID użytkownika (w skrócie UID) ustala się prawa własności w Linuksie. Każdy użytkownik posiada swój unikalny numer, począwszy od 1000 w Slackware. Możesz sam ustalić numer dla nowego użytkownika, może to zrobić za ciebie adduser - poprzez przydzielenie pierwszego wolnego identyfitakora.
Initial group [users]: |
Wszyscy użytkownicy są umieszczani domyślnie w grupie users. Możesz zapewne chcieć umieścić nowego użytkownika w innej grupie, ale nie jest to polecane dopóki naprawdę nie masz absolutnej pewności, że wiesz co robisz.
Additional groups (comma separated) []: |
To pytanie pozwala na dodanie użytkownika dodatkowo do innych grup. Możliwa jest przynależność jednego użytkownika do kilku grup na raz w tym samym czasie. Jest to bardzo użyteczne, gdy masz już konkretnie zorganizowane grupy do robienia takich rzeczy jak np. modyfikowanie plików stron internetowych, granie w gry itp. Dla przykładu: niektóre lokalizacje [sites] definiują grupę wheel jako jedyną mogącą używać komendy su. Albo też drugi przykład: domyślnie podczas instalacji Slackware zostaje utworzona grupa sys, która posiada uprawnienia do odgrywania dźwięków za pomocą zamontowanej karty dźwiękowej.
Home directory [/home/jellyd] |
Katalog domowy domyślnie zostanie umieszczony wewnątrz /home. Jeżeli zarządzasz naprawdę dużym systemem, to możliwe jest iż przeniosłeś katalogi domowe w inne miejsce (bądź inne miejsca). Ten krok pozwala ci określić, gdzie znajdzie się katalog domowy aktualnie dodawanego użytkownika.
Shell [ /bin/bash ] |
bash jest powłoką domyślną dla Slackware i będzie odpowiedni dla większości osób. Jeżeli nowy użytkownik jest wychowankiem Uniksa, to być może będzie bardziej zaznajomiony z inną powłoką. Możesz zmienić domyślną powłokę na inną już teraz, albo też pozwolić użytkownikom zmienić ją później przy użyciu polecenia chsh.
Expiry date (YYYY-MM-DD) []: |
Kontom można przydzielić czas wygaśnięcia z nastaniem pewnej daty. Domyślnie wygaśnięcie konta nie jest ustawione. Można jednak to zmienić, gdy zachodzi potrzeba - dostawcy internetu mogą na przykład chcieć utworzyć konto tracące ważność konkretnego dnia, gdy jego użytkownik nie opłacił abonamentu.
New account will be created as follows: --------------------------------------- Login name: jellyd UID: [ Next available ] Initial group: users Additional groups: [ None ] Home directory: /home/jellyd Shell: /bin/bash Expiry date: [ Never ] |
No i gotowe.. jeżeli chcesz zrezygnować, naciśnij Control+C. W przeciwnym wypadku wciśnij ENTER by kontynuować tworzenie konta.
Widzisz teraz wszystkie informacje odnośnie nowego konta, które wprowadziłeś, oraz masz możliwość przerwania procesu tworzenia nowego konta użytkownika. Jeżeli stwierdzisz jakiś błąd w danych już wprowadzonych, wciśnij Control+C i rozpocznij proces tworzenia konta od początku. Jeżeli wszystko gra - wciśnięcie enter'a utworzy nowe konto.
Creating new account...
Changing the user information for jellyd
Enter the new value, or press return for the default
Full Name []: Jeremy
Room Number []: Smith 130
Work Phone []:
Home Phone []:
Other []:
|
Wszystkie te informacje są opcjonalne. Nie musisz wprowadzać tu niczego, jeżeli nie masz na to ochoty, zaś użytkownik może zmienić zawarte tu dane w każdej chwili, korzystając z polecenia chfn. Niemniej jednak pomocne może okazać się wprowadzenie chociaż imienia oraz numeru telefonu, w razie gdybyś później musiał skontaktować się z tą osobą.
Changing password for jellyd Enter the new password (minimum of 5, maximum of 127 characters) Please use a combination of upper and lower case letters and numbers. New password: Re-enter new password: Password changed. Account setup complete. |
Teraz musisz wprowadzić hasło dla nowego usera. Generalnie, jeżeli nowy użytkownik nie jest przy tym fizycznie obecny, wpisuje się po prostu standardowe hasło i informuje się go, by zmienił je sobie na coś bardziej bezpiecznego.
|
|
Ustalenie hasła: Posiadanie dobrego hasła to pierwszy krok w skutecznej obronie przeciw włamaniom. Z pewnością nie chcesz być posiadaczem hasła łatwego do odgadnięcia, ponieważ takie hasło ułatwiłoby tylko włamanie do twojego systemu. Idealne, bezpieczne hasło będzie przypadkowym ciągiem znaków, zarówno małych jak i dużych liter, cyfr oraz pozostałych znaków alfanumerycznych. (Użycie w haśle znaku tabulacji może nie być zbyt mądrym pomysłem, ale to zależy jeszcze od systemu w którym będziesz się logował). Istnieje wiele programów generujących za ciebie losowe hasła; bardzo łatwo znaleźć je w internecie. Nie zapomnij o zdrowym rozsądku: nie twórz hasła z daty czyichś urodzin, powszechnie znanej frazy, czegoś znalezionego na biurku bądź czegokolwiek, co jest w łatwy sposób związanego z tobą. Hasło typu “bezpieczne1” bądź też każde inne które zobaczyłeś na papierze albo w internecie także jest złe. |
Usuwanie użytkowników także nie należy do trudnych procesów. Wystarczy wywołanie komendy userdel oraz podać jako parametr nazwę konta do usunięcia. Wcześniej należy jeszcze sprawdzić, czy dany użytkownik nie jest zalogowany w systemie, oraz czy nie ma procesów uruchomionych jako ten użytkownik. Poza tym pamiętaj także, iż po usunięciu konta wszystkie informacje na temat hasła użytkownika znikają bezpowrotnie.
# userdel jellyd |
Komenda ta usuwa denerwującego użytkownika jellyd z systemu. Nie ma więcej drania! :) Informacje o użytkowniku zostały usunięte z plików /etc/passwd, /etc/shadow oraz /etc/group, niemniej jednak nie został usunięty katalog domowy użytkownika.
Jeżeli za jednym zamachem chcesz usunąć tak użytkownika, jak i jego konto - wydaj takie polecenie:
# userdel -r jellyd |
Tymczasowa dezaktywacja konta zostanie opisana w następnym podrozdziale o hasłach, jako że taka czynność pociąga za sobą konieczność zmiany hasła użytkownika. Zmiany innych informacji o kontach opisane są w Sekcja 12.1.3.
Programy dodające i usuwające grupy są bardzo proste. groupadd po prostu dodaje do pliku /etc/group kolejny wpis z unikalnym ID grupy, zaś groupdel usuwa zadaną grupę. W twoich rękach pozostaje edycja pliku /etc/group, by dodawać użytkowników do poszczególnych grup. A teraz, dla przykładu utwórzmy grupę cvs:
# groupadd cvs |
...oraz usuńmy ją:
# groupdel cvs |
Program passwd zmienia hasła poprzez modyfikację pliku /etc/shadow. W pliku tym przechowywane są wszystkie hasła systemu w zakodowanym formacie. By zmienić swoje hasło, wpisz:
% passwd Changing password for chris Old password: Enter the new password (minumum of 5, maximum of 127 characters) Please use a combination of upper and lower case letters and numbers. New password: |
Jak zauważyłeś, zostałeś poproszony o podanie swojego starego hasła. Podczas wpisywania nie pojawi się ono na ekranie, podobnie zresztą jak podczas logowania. Po wpisaniu starego hasła zostaniesz poproszony o podanie nowego. passwd sprawdzi hasło swoimi testami i poinformuje, jeżeli nie przejdzie ono testu jakości. Jeżeli chcesz, możesz zignorować to ostrzeżenie. Zostaniesz poproszony o powtórne wpisanie nowego hasła - tak dla pewności.
Będąc root'em możesz także zmieniać hasła innych użytkowników:
# passwd ted |
Przejdziesz wtedy przez taką samą procedurę jak opisana wyżej, za wyjątkiem wpisywania starego hasła (kolejny fajny przywilej posiadania uprawnień root'a...).
Jeżeli zachodzi taka konieczność, to można tymczasowo zablokować konto, oraz uczynić je ponownie dostępnym gdy tylko zechcemy. Blokowanie i odblokowywanie konta następują przy użyciu polecenia passwd. By zablokować konto, jako root wpisz:
# passwd -l david |
Spowoduje to zmianę hasła użytkownika na coś, co nigdy nie będzie mogło być dopasowane do żadnej z zakodowanych wartości (parametr "-l" to skrót od ang. locked 'zamknięty' - przyp. tłum.). Konto odblokowuje się poleceniem:
# passwd -u david |
Teraz konto david'a działa już normalnie (skrót "-u" powstał od ang. unlocked 'odblokowany' - przyp. tłum.). Założenie blokady na konto może okazać się użyteczne, gdy dany użytkownik nie przestrzega zasad ustalonych przez ciebie, bądź też wysłał zbyt wiele kopii xeyes(1) na twój pulpit...
Są dwie rzeczy, które użytkownicy mogą zmienić w każdej chwili: są to ich powłoka, oraz informacje podawane o nich przez finger. Slackware Linux używa chsh (change shell 'zmień powłokę') oraz chfn (change finger) do modyfikacji tych wartości.
Użytkownik może wybrać sobie każdą powłokę spośród tych wypisanych w pliku /etc/shells. Dla większości osób najodpowiedniejszym shell'em będzie /bin/bash. Niektórzy jednak, będąc przyzwyczajeni do innych powłok używanych na swoich komputerach w pracy bądź w szkole, będą chcieli używać tego co już znają. By zmienić powłokę, należy wpisać chsh:
% chsh
Password:
Changing the login shell for chris
Enter the new value, or press return for the default
Login Shell [/bin/bash]:
|
Po wpisaniu hasła podaj pełną ścieżkę dostępu do nowego shell'a. Upewnij się przedtem, że znajduje się on na liście w pliku /etc/shells(5). root może zmienić powłokę każdemu użytkownikowi wywołując chsh z nazwą użytkownika jako parametrem.
Informacje podawane przez finger to dodatkowe informacje o użytkowniku, takie jak imię i nazwisko, numery telefonów oraz pokoju. Mogą być one zmodyfikowane poleceniem chfn; przechodzi się wtedy tą samą procedurę, co przy tworzeniu konta. I jak zwykle, root może zmienić te dodatkowe informacje każdemu użytkownikowi.
Oczywiście możliwe jest dodawanie, modyfikacja oraz usuwanie użytkowników bez użycia gotowych skryptów i programów dostarczonych w dystrybucji Slackware. I nie jest to trudne, chociaż po zapoznaniu się z tym procesem stwierdzisz pewnie, że o wiele łatwiej jest posłużyć się w tym przypadku skryptami. Niezależnie jednak od tego ważne jest, by wiedzieć jak przechowywane są informacje o twoim koncie, w przypadku gdyby trzeba było je odzyskać, nie mając pod ręką narzędzi omówionych przed chwilą.
Na początek zajmijmy się dodaniem informacji o nowym użytkowniku do plików: /etc/passwd(5), /etc/shadow(5) oraz /etc/group(5). Plik passwd przechowuje pewne informacje o użytkownikach twojego systemu, ale ich hasła są przechowywane gdzie indziej. Kiedyś hasła znajdowały się właśnie w tym pliku, ale dawno już zarzucono ten sposób ze względów bezpieczeństwa. Plik passwd musi być czytelny dla każdego użytkownika, ale też nikt nie chce by nawet zakodowane hasło było dostępne każdemu, gdyż nie byłoby niemożliwością odkodowanie go. Zamiast tego, zakodowane hasła są przechowywane w pliku shadow, który może być czytany tylko przez root'a, zaś w pliku passwd hasło każdego jest zapisane jako “x”. Plik group stanowi spis wszystkich grup oraz tego, kto do nich należy.
Do bezpiecznej modyfikacji pliku /etc/passwd możesz użyć polecenia vipw, zaś komendy vigr użyj do równie bezpiecznej edycji pliku /etc/group. Użyj vipw -s do bezpiecznej edycji pliku /etc/shadow. (drobne wyjaśnienia odnośnie słowa “bezpieczny” - w tym kontekście oznacza ono, iż nikt inny nie będzie miał możliwości modyfikacji pliku w czasie, gdy edytujesz go ty. Jeżeli jesteś jedynym administratorem w swoim systemie, to najprawdopodobniej jesteś bezpieczny, ale i tak warto wyrabiać w sobie dobre nawyki od samego początku).
Przyjrzyjmy się teraz plikowi /etc/passwd oraz zobaczmy, jak dodać nowego użytkownika. Typowy wpis w passwd wygląda tak:
chris:x:1000:100:Chris Lumens,Room 2,,:/home/chris:/bin/bash |
Każda linia stanowi wpis odnośnie pojedynczego użytkownika, zaś każde pole każdej linii oddzielone jest od pozostałych dwukropkiem. Polami są login, zakodowane hasło (czyli “x” dla każdego użytkownika w Slackware, odkąd Slackware przechowuje właściwe hasła w pliku shadow), ID użytkownika, ID grupy, opcjonalne informacje fingera (oddzielane przecinkami), katalog domowy oraz powłoka. By dodać nowego użytkownika od ręki, dodaj nową linię na końcu pliku, wpisując odpowiednie informacje.
Informacje które właśnie dodałeś muszą spełniać określone kryteria - inaczej nowy użytkownik może mieć problemy z zalogowaniem się. Po pierwsze, upewnij się że pole z hasłem zawiera x oraz że zarówno login, jak i ID użytkownika są unikalne. Przydziel użytkownika do grupy, albo do 100 (grupa “users” w Slackware), albo do innej zdefiniowanej przez ciebie (użyj numeru grupy, nie jej nazwy). Przydziel użytkownikowi właściwy katalog domowy (który za chwilę utworzysz) oraz powłokę (pamiętaj, musi być ona na liście w pliku /etc/shells).
Teraz zajmiemy się dodaniem odpowiedniego wpisu w pliku /etc/shadow, który jest miejscem przechowywania zakodowanych haseł. Typowa linijka tego pliku wygląda tak:
chris:$1$w9bsw/N9$uwLr2bRER6YyBS.CAEp7R.:11055:0:99999:7::: |
Ponownie, każda linia dotyczy jednej osoby, zawierając informacje w polach ograniczonych dwukropkami. Pola te to kolejno: login, zakodowane hasło, liczba dni które upłynęły od początku "Epoki" (czyli od 1. stycznia 1970r.) do dnia w którym ostatnio zmieniono hasło, liczba dni po upływie których hasło musi ponownie zostać zmienione, liczba dni przed upływem ważności hasła gdy użytkownik zostanie powiadomiony o tym fakcie, liczba dni po upływie ważności hasła gdy konto zostanie zablokowane, liczba dni od początku "Epoki" po których konto zostanie zablokowane, oraz pole zarezerwowane.
Jak widzicie, większość tych informacji dotyczy czasu ważności konta. Jeżeli nie macie zamiaru tworzyć kont, które wygasną po określonym czasie, to wystarczy wam wypełnić zaledwie kilka pól specjalnymi wartościami. W przeciwnym wypadku potrzeba będzie kilku wyliczeń i podjęcia pewnych decyzji, zanim zdecydujecie się wypełnić te pola. Dla nowego użytkownika w pole z hasłem wpisz przypadkowy ciąg znaków; nie martw się, że hasło będzie nieprawidłowe - i tak zmienisz je za chwilę. Jedyny znak, którego nie możesz użyć w tym zapisie to dwukropek. Pozostaw pole “dni od ostatniej zmiany hasła” puste. W zamian wpisz 0, 99999 oraz 7 tak, jak widać w przykładzie powyżej, resztę pól pozostawiając pustymi.
(Dla tych, którzy myślą że zobaczywszy zakodowaną postać mojego hasła są w stanie włamać się do mojego systemu: śmiało! Jeżeli umiecie złamać to hasło, to znacie hasło do naszego testowego systemu. Taka informacja jest chyba całkiem użyteczna :) )
Wszyscy zwykli użytkownicy w typowym systemie Slackware są członkami grupy “users”. Jeżeli chcesz dodać nową grupę, bądź też dodać użytkownika do większej ilości grup, będziesz musiał zmodyfikować plik /etc/group. Oto przykładowy wpis w tym pliku:
cvs::102:chris,logan,david,root |
Kolejne jego pola to nazwa grupy, jej hasło, ID oraz lista członków do niej należących (oddzielonych przecinkami). Tworzenie nowej grupy do proste dodanie nowej linijki z unikalnym ID grupy oraz listą wszystkich użytkowników, którzy mają do niej należeć. Wszyscy użytkownicy dopisani do nowej grupy i zalogowani już w systemie, muszą się wylogować i zalogować ponownie, by zmiany odniosły pożądany efekt.
W tym miejscu dobrym pomysłem będzie użycie poleceń pwck
oraz grpck do sprawdzenia, czy zmiany wprowadzone ręcznie
przed chwilą są spójne. Jako pierwsze, wydaj komendy pwck
-r oraz grpck -r; opcja -r nie służy do
wprowadza zmian, wypisuje jedynie zmiany o których dokonanie
zostaniesz poproszony, gdy wywołasz te komendy bez parametrów.
Możesz użyć tak otrzymanego wyjścia programu by zdecydować, czy
zachodzi potrzeba modyfikacji plików bądź uruchomienia pwck
lub grpck, czy też można już pozostawić zmodyfikowane
pliki bez konieczności wprowadzania poprawek.
W tym miejscu powinieneś też użyć polecenia passwd by przydzielić odpowiednie hasło użytkownikowi. Gdy to już zrobione, użyj komendy mkdir by utworzyć nowy katalog domowy wg lokacji, którą wprowadziłeś do pliku /etc/passwd, oraz polecenia chown do zmiany właściciela tego katalogu na nowego użytkownika.
Usuwanie użytkownika to prosta sprawa usunięcia wszystkich wpisów dotyczących tego użytkownika. Usuń odpowiednie wpisy z plików /etc/passwd oraz /etc/shadow a także usuń login użytkownika ze wszystkich grup w pliku /etc/group. Jeżeli chcesz, możesz też usunąć katalog domowy użytkownika, pliki z pocztą oraz wpisy crontab'a (o ile takowe istnieją).
Usuwanie grup wygląda podobnie: usuń wpis o grupie z pliku /etc/group.
To bardzo ważne, byś wyłączał swój system właściwie. Zwykłe odłączenie zasilania za pomocą włącznika może poskutkować poważnym uszkodzeniem systemu plików. Gdy system jest włączony, wiele plików jest w użyciu, nawet gdy ty sam nic nie robisz. Pamiętasz z pewnością, że w tle uruchomionych jest wiele procesów. Zarządzają one systemem oraz posiadają wiele otwartych plików. Gdy nagle znika zasilanie, pliki te nie zostają poprawnie zamknięte i mogą zostać uszkodzone. W zależności od tego, które pliki uległy uszkodzeniu, system może stać się nawet całkowicie bezużyteczny! W każdym jednak wypadku uszkodzenia plików zmuszony będziesz przebrnąć przez długą procedurę sprawdzenia systemu plików przy ponownym uruchomieniu.
|
|
Jeżeli postawiłeś swój system na partycji z journaling filesystem jak na przykład ext3 albo reiserfs, będziesz częściowo chroniony przed uszkodzeniami systemu plików, zaś sprawdzanie systemu plików przy ponownym uruchomieniu będzie krótsze niż gdybyś używał partycji bez journalingu (np. ext2). Jakkolwiek posiadanie takiego zabezpieczenia nie jest usprawiedliwieniem przy nieprawidłowym wyłączaniu systemu! System plików z journalingiem jest zaprojektowany, by chronić pliki przed wypadkami nie podlegającymi siłą rzeczy pod twoją kontrolę - ale do ochrony przed twoim lenistwem!. |
Tak więc, gdy chcesz wyłączyć lub ponownie uruchomić komputer, musisz zrobić do właściwie. Jest na to kilka sposobów; wybierz ten, który uznasz za najbardziej zabawny/wymagający najmniej pracy. Jako, że zamykanie i ponowne uruchomienie są do siebie dosyć podobne, większość sposobów na wyłączenie może też zostać użyte przy restarcie.
Pierwsza i chyba najpopularniejsza metoda to użycie programu shutdown(8). shutdown może być użyty do wyłączenia bądź restartu komputera o określonej godzinie, może także wyświetlić zalogowanym użytkownikom odpowiednie do swych działań komunikaty.
Najbardziej podstawowe użycie programu shutdown do wyłączenia komputera to:
# shutdown -h now |
W tym wypadku nie wyślemy użytkownikom żadnej wiadomości;
zobaczą standardową wiadomość wysyłaną przez shutdown.
“now” to czas, kiedy chcemy wyłączyć komputer,
zaś “-h” oznacza że chcemy wyłączyć komputer
(skrót od ang. halt 'zatrzymać'). Nie jest to zbyt przyjazny
sposób działania w systemach z wieloma użytkownikami, za to
sprawdzi się dobrze na twoim domowym komputerze. W większych
systemach lepszą metodą jest danie wszystkim ostrzeżenia o mającym
nastąpić wyłączeniu z pewnym wyprzedzeniem:
# shutdown -h +60 |
Powyższa komenda spowoduje wyłączenie komputera za godzinę (60 minut), a taki czas z pewnością będzie wystarczający w zwykłym systemie z wieloma użytkownikami. Ważniejsze systemy powinny mieć wyłączenie zaplanowane na długo przed samym faktem, zaś administrator powinien umieścić informację o planowanym zamknięciu systemu w odpowiednich na ogłaszanie tego typu informacji miejscach (e-mail, tablica ogłoszeń, /etc/motd, gdziekolwiek...).
Ponowne uruchomienie systemu następuje przy użyciu tej samej
komendy, jednak zamiast “-h” użyj “-r”:
# shutdown -r now |
Możesz użyć tego samego zapisu z komendą shutdown -r co przy użyciu shutdown -h. Jest jeszcze wiele innych rzeczy, które możesz zrobić za pomocą shutdown przy ustalaniu kiedy zatrzymać/zrestartować komputer; przejrzyj strony manuala w poszukiwaniu szczegółów.
Drugi sposób na wyłączenie/restart komputera to użycie poleceń halt(8) oraz reboot(8). Jak sama nazwa wskazuje, halt niezzwłocznie wyłączy komputer, zaś reboot uruchomi system ponownie. (reboot aktualnie to jedynie link symboliczny do halt). Są wywoływane w ten sposób:
# halt # reboot |
Niskopoziomowym sposobem na zamknięcie systemu jest "rozmowa" bezpośrednio z init'em. Wszystkie inne metody są po prostu wygodniejszą wersją tego sposobu, ale też jeżeli chcesz możesz sam bezpośrednio powiedzieć to, używając polecenia telinit(8) (zauważ, że w nazwie występuje tylko jedno “l”). Użyte telinit poinformuje init na który poziom (runlevel) przejść, co spowoduje uruchomienie odpowiedniego skryptu. Skrypt ten zabije bądź też stworzy procesy, zależnie od uruchamianego runlevelu. Działa to przy zamknięciu oraz resetowaniu systemu, gdyż oba posiadają odpowiednie runlevele.
# telinit 0 |
Poziom 0 oznacza zatrzymanie systemu. Powiedzenie init'owi by przeszedł na poziom 0 spowoduje zabicie wszystkich procesów, odmontowanie systemów plików oraz zatrzymanie komputera. Taki sposób zamykania systemu jest w pełni prawidłowy. W większości laptopów oraz nowszych komputerów spowoduje to też całkowite wyłączenie komputera.
# telinit 6 |
Przejście na poziom 6 oznacza zresetowanie maszyny. Wszystkie procesy zostaną zabite, systemy plików odmontowane, komputer uruchomi się ponownie. Podobnie jak powyższa, tak i ta metoda jest całkowicie akceptowalna i prawidłowa.
Dla ciekawskich: kiedy przełączasz system na poziom 0 lub 6, czy to przez wykonanie komendy shutdown, halt, bądź reboot, wykonywany jest skrypt /etc/rc.d/rc.6. (Skrypt /etc/rc.d/rc.0 to tylko link symboliczny do /etc/rc.d/rc.6.) Możesz dostosować plik do swoich własnych upodobań - ale bądź pewien, iż wprowadzone zmiany przetestowałeś szczególnie ostrożnie!
Jest jeszcze jeden sposób na ponowne uruchamianie komputera. Wszystkie poprzednie wymagają bycia zalogowanym jako root. Ale metoda, o której mowa, nie stawia tego wymogu. Ważne jest tylko, by mieć fizyczny dostęp do klawiatury. Jednoczesne wciśnięcie Control+Alt+Delete spowoduje natychmiastowe ponowne uruchomienie maszyny. (Tak nawiasem mówiąc, naciśnięcie Control+Alt+Delete uruchomi skrypt shutdown). Sposób ten nie zawsze zadziała, gdy używasz serwera graficznego X Window - być może przed jego użyciem będziesz musiał wcisnąć Control+Alt+F1 (bądź inny klawisz funkcyjny) by przełączyć się na konsolę "nie x-ową"l
I na koniec informacja o pliku, który całkowicie kontroluje każdy aspekt uruchomienia i wyłączenia systemu; jest to plik /etc/inittab(5). Ogólnie rzecz biorąc nie ma potrzeby modyfikacji tego pliku, ale wgląd w niego może dać ci wiedzę, dlaczego pewne rzeczy działają tak a nie inaczej. Jak zwykle polecam lekturę stron manuala.
Sieć składa się z komputerów połączonych razem. Może być prosta w postaci kilku maszyn połączonych kablem w twoim domu czy biurze, a może też to być skomplikowana, rozległa sieć akademicka. Siecią jest też Internet. Kiedy twój komputer jest częścią sieci, masz dostęp do jej systemów bezpośrednio, lub poprzez specjalne usługi jak np. poczta elektroniczna czy strony www.
Jest sporo różnych programów sieciowych, których możesz używać. Niektóre z nich są przydatne do diagnostyki - aby sprawdzić, czy wszystko działa poprawnie. Inne (jak na przykład klienci poczty e-mail czy przeglądarki internetowe) są przydatne do wykonywania pracy i bycia w kontakcie z innymi osobami.
ping(8) wysyła pakiet ICMP ECHO_REQUEST do wybranego hosta. Jeśli host odpowie, otrzymasz pakiet ICMP spowrotem. Brzmi groźnie? Po prostu możesz uruchomić “ping” dla danego adresu IP aby sprawdzić, czy dana maszyna działa. Jeśli nie ma odpowiedzi to znaczy, że coś jest nie tak. Oto przykładowa rozmowa pomiędzy dwoma użytkownikami Linuksa:
Użytkownik
A: Loki jest znowu wyłączony.
Użytkownik
B: Jesteś pewien?
Użytkownik
A: Tak, próbowałem go pingować, ale nie odpowiada.
To właśnie takie przypadki sprawiają, że ping jest od czasu do czasu użyteczną komendą. Pozwala ona na szybkie sprawdzenie czy dana maszyna jest włączona i podłączona do sieci. Podstawowa składnia to:
% ping www.slackware.com |
Jest oczywiście wiele innych opcji. Sprawdź stronę manuala ping(1) aby uzyskać więcej informacji.
Slackware'owa komenda traceroute(8) to bardzo przydatne narzędzie diagnostyczne. traceroute wyświetla kolejne hosty, przez które przechodzi pakiet zanim trafi do celu. Możesz sprawdzić, ile “skoków” dzieli cię od strony Slackware'a wpisując poniższą komendę:
% traceroute www.slackware.com |
Każdy kolejny host zostanie wyświetlony, wraz z jego czasem odpowiedzi. Oto przykładowy wynik wykonania komendy:
% traceroute www.slackware.com traceroute to www.slackware.com (204.216.27.13), 30 hops max, 40 byte packets 1 zuul.tdn (192.168.1.1) 0.409 ms 1.032 ms 0.303 ms 2 207.171.227.254 (207.171.227.254) 18.218 ms 32.873 ms 32.433 ms 3 border-sf-2-0-4.sirius.com (205.134.230.254) 15.662 ms 15.731 ms 16.142 ms 4 pb-nap.crl.net (198.32.128.20) 20.741 ms 23.672 ms 21.378 ms 5 E0-CRL-SFO-03-E0X0.US.CRL.NET (165.113.55.3) 22.293 ms 21.532 ms 21.29 ms 6 T1-CDROM-00-EX.US.CRL.NET (165.113.118.2) 24.544 ms 42.955 ms 58.443 ms 7 www.slackware.com (204.216.27.13) 38.115 ms 53.033 ms 48.328 ms |
traceroute jest podobne do komendy ping w tym, że używa pakietów ICMP. Istnieje też wiele innych możliwości oferowanych przez traceroute. Opcje te są dokładnie wytłumaczone w manualu.
Domain Name Service (w skrócie: DNS) jest tym magicznym protokołem, który umożliwia twojemu komputerowi zamieniać nic nie znaczące nazwy domen jak np. www.slackware.com na znaczące adresy IP jak np. 64.57.102.34. Komputery nie mogą przesyłać pakietów do www.slackware.com, ale mogą przesyłać pakiety do adresu IP tej domeny. DNS daje nam wygodną metodę zapamiętywania adresów maszyn. Bez DNS'a musieli byśmy pamiętać jaki adres IP należy do jakiego komputera, i to zakładając, że ów adres IP się nie zmieni. Oczywistym jest, że używanie nazw domen dla komputerów jest lepsze, ale jak przyporządkować domenie jej adres IP?
host(1) zrobi to za nas. host jest używany do przyporządkowania nazwie jej adresu IP. To bardzo szybkie i proste narzędzie bez rozbudowanej funkcjonalności.
% host www.slackware.com www.slackware.com is an alias for slackware.com. slackware.com has address 64.57.102.34 |
A co jeśli z jakiegoś powodu chcemy uzyskać nazwę domeny mając adres IP; co wtedy?
nslookup jest wypróbowanym programem, który "zwietrzał" przez lata. nslookup został zdeprecjonowany i może zostać usunięty z przyszłych wydań. Nie ma nawet strony manuala dla tego programu.
% nslookup 64.57.102.34 Note: nslookup is deprecated and may be removed from future releases. Consider using the `dig' or `host' programs instead. Run nslookup with the `-sil[ent]' option to prevent this message from appearing. Server: 192.168.1.254 Address: 192.168.1.254#53 Non-authoritative answer: www.slackware.com canonical name = slackware.com. Name: slackware.com Address: 64.57.102.34 |
Nowy program "w zagrodzie", wyszukiwarka informacji o domenie (ang. domain information groper), w skrócie dig(1), jest programem docelowym do wyszukiwania informacji DNS. dig potrafi wydobyć z serwera DNS praktycznie każde dane włączając w to reverse lookups, rekordy A, CNAME, MX, SP, i TXT. dig posiada wiele opcji lini poleceń i jeśli jeszcze się nie zaznajomiłeś z nimi, powinieneś przeczytać jego obszerną stronę manuala.
% dig @192.168.1.254 www.slackware.com mx ; <<>> DiG 9.2.2 <<>> @192.168.1.254 www.slackware.com mx ;; global options: printcmd ;; Got answer: ;; ->>HEADER<<- opcode: QUERY, status: NOERROR, id: 26362 ;; flags: qr rd ra; QUERY: 1, ANSWER: 2, AUTHORITY: 2, ADDITIONAL: 2 ;; QUESTION Sekcja: ;www.slackware.com. IN MX ;; ANSWER Sekcja: www.slackware.com. 76634 IN CNAME slackware.com. slackware.com. 86400 IN MX 1 mail.slackware.com. ;; AUTHORITY Sekcja: slackware.com. 86400 IN NS ns1.cwo.com. slackware.com. 86400 IN NS ns2.cwo.com. ;; ADDITIONAL Sekcja: ns1.cwo.com. 163033 IN A 64.57.100.2 ns2.cwo.com. 163033 IN A 64.57.100.3 ;; Query time: 149 msec ;; SERVER: 192.168.1.254#53(192.168.1.254) ;; WHEN: Sat Nov 6 16:59:31 2004 ;; MSG SIZE rcvd: 159 |
To powinno pokazać ci ideę działania komendy dig. “@192.168.1.254” to serwer dns który zamierzasz użyć. “www.slackware.com” to domena, którą zamierzasz sprawdzić natomiast “mx” oznacza typ wykonywanego testu. Powyższe zapytanie wykazało, że e-mail wysyłany na serwer www.slackware.com zostanie przekierowany na serwer mail.slackware.com.
finger(1) wyświetli informację o danym użytkowniku. Podajesz tej komendzie nazwę użytkownika bądź jego e-mail a ona połączy się z odpowiednim serwerem i zwróci nazwę użytkownika, biuro, numer telefonu i inne informacje. Oto przykład:
% finger johnc@idsoftware.com |
finger potrafi wydobyć nazwę użytkownika, status poczty, numery telefonów, oraz pliki określane jako “dot plan” i “dot project”. Oczywiście zwrócona informacja różni się w zależności od użytego serwera finger. Ten dostarczony wraz ze Slackware domyślnie zwraca następujące informacje:
Nazwa użytkownika
Numer pokoju
Domowy numer telefonu
Numer telefonu w pracy
Status logowania
Status poczty
Zawartość pliku .plan z katalogu domowego użytkownika.
Zawartość pliku .project z katalogu domowego użytkownika.
Pierwsze cztery pozycje z powyższej listy mogą zostać zmodyfikowane komendą chfn. Zapisuje ona te wartości w pliku /etc/passwd. Aby zmienić informację w twoim pliku .plan lub .project, po prostu otwórz je w swoim ulubionym edytorze tekstowym. Muszą się znajdować w twoim katalogu domowym i musza być nazwane .plan oraz .project.
Wielu użytkowników wykonuje finger swojego konta z obcej maszyny aby sprawdzić szybko czy nie ma nowej poczty. Można też w ten sposób sprawdzić plan czy projekt użytkownika.
Jak wiele komend, finger posiada opcje. Sprawdź stronę manuala aby dowiedzieć się o opcjach które mogą się tobie przydać.
Ktoś kiedyś powiedział, że telnet(1) jest najfajniejszą rzeczą jaką kiedykolwiek widział w komputerach. Możliwość zdalnego zalogowania się i pracy na innym komputerze to coś, co wyróżnia Unix'a i Unixopodobne systemy operacyjne od innych systemów.
telnet umożliwia ci zalogowanie się do komputera tak, jakbyś siedział przy terminalu. Kiedy twój login i hasło zostaną zweryfikowane, wyświetlony zostanie znak zachęty (ang. shell prompt). Od teraz możesz robić wszystko, na co pozwala konsola tekstowa. Pisać emaile, czytać grupy newsowe, porządkować pliki, etc. Jeśli pracujesz w Xach i połączysz się przez telnet do innego komputera, możesz wykonywać programy Xów na zdalnej maszynie a wyświetlając je na własnym komputerze.
Aby zalogować się na zdalnej maszynie, użyj następującej składni:
% telnet <hostname> |
Jeśli host odpowie, otrzymasz ekran logowania. Podaj swój login i hasło. To wszystko. Teraz jesteś w powłoce (ang. shell). Aby zakończyć sesję telnetu, użyj komendy exit względnie logout
|
|
telnet nie szyfruje przesyłanych informacji. Wszystko, włącznie z hasłami jest wysyłane jako zwykły tekst. Nie poleca się używania komendy telnet w Internecie. Zamiast niego rozważ użycie Secure Shell. Szyfruje ona wszystko co wysyła i jest dostępna za darmo. |
Jako że przekonaliśmy cię do nieużywania protokołu telnet do logowania się na zdalną maszynę, pokażemy kilka innych, użytecznych sposobów użycia komendy telnet.
Możesz np. użyć telnet do połączenia się z hostem na konkretnym porcie.
% telnet <host> [port] |
To może być przydatne jeśli potrzebujesz szybko sprawdzić konkretną usługę, mając pełną kontrolę nad komendami i chcąc zobaczyć co konkretnie się dzieje. Możesz tą drogą interaktywnie testować bądź używać serwera SMTP, POP3, HTTP, itp.
Na poniższym przykładzie możesz zobaczyć, jak wykonać telnet na serwer HTTP na port 80 i zdobyć z niego kilka podstawowych informacji.
Rysunek 13-1. Telnetowanie do serwera HTTP
% telnet store.slackware.com 80 Trying 69.50.233.153... Connected to store.slackware.com. Escape character is '^]'. HEAD / HTTP/1.0 HTTP/1.1 200 OK Date: Mon, 25 Apr 2005 20:47:01 GMT Server: Apache/1.3.33 (Unix) mod_ssl/2.8.22 OpenSSL/0.9.7d Last-Modified: Fri, 18 Apr 2003 10:58:54 GMT ETag: "193424-c0-3e9fda6e" Accept-Ranges: bytes Content-Length: 192 Connection: close Content-Type: text/html Connection closed by foreign host. % |
Możesz zrobić to samo dla innych czysto tekstowych protokołów, o ile wiesz z jakim portem należy się połączyć i jakie są ich komendy.
Dzisiaj SSH jest tak popularny, jak kiedyć był telnet. ssh pozwala na połączenie się ze zdalną maszyną i wykonywanie programów tak, jak by były one fizycznie obecne; aczkolwiek ssh szyfruje wszystkie dane wędrujące pomiędzy dwoma komputerami więc nawet jeśli inni przechwycą je, nie będą w stanie ich zrozumieć. Typowe połączenie ssh wygląda jak niżej.
% ssh carrier.lizella.net -l alan The authenticity of host 'carrier.lizella.net (192.168.1.253)' can't be established. RSA key fingerprint is 0b:e2:5d:43:4c:39:4f:8c:b9:85:db:b2:fa:25:e9:9d. Are you sure you want to continue connecting (yes/no)? yes Warning: Permanently added 'carrier.lizella.net' (RSA) to the list of known hosts. Password: password Last login: Sat Nov 6 16:32:19 2004 from 192.168.1.102 Linux 2.4.26-smp. alan@carrier:~$ ls -l MANIFEST -rw-r--r-- 1 alan users 23545276 2004-10-28 20:04 MANIFEST alan@carrier:~$ exit logout Connection to carrier.lizella.net closed. |
Tutaj widzisz jak wykonuję połączenie ssh do carrier.lizella.net, i sprawdzam uprawnienia do pliku MANIFEST.
Poczta elektroniczna jest jedną z najpopularniejszych usług Internetu. W 1998 zarejestrowano więcej wysłanych listów elektronicznych niż tradycyjnych. Jest to jak widać szeroko stosowane i przydatne narzędzie.
W Slackware, dostarczamy standartowy serwer pocztowy i kilka klientów poczty e-mail. Wszystkie aplikacje klienckie omówione poniżej są tekstowe. Wielu użytkowników Windows może być przeciwnych temu, ale zobaczysz, że tekstowy klient jest bardzo wygodny, zwłaszcza kiedy sprawdzasz e-mail zdalnie. Jeśli chcesz, jest wiele graficznych klientów e-mail jak np. Kmail z pakietu KDE. Jeśli chcesz używać jednego z nich sprawdź jego menu Pomoc.
pine(1) is not elm (ang. pine nie jest elm'em). Taka jest geneza nazwy. Uniwersytet w Waszyngtonie stworzył własny program do news'ów i poczty elektronicznej w wyniku zapotrzebowania na prosty czytnik mail dla studentów. pine jest jednym z najpopularniejszych klientów poczty elektronicznej używanych dzisiaj i jest dostępny dla niemal każdej odmiany systemu Unix czy nawet Windows.
Rysunek 13-2. Główne menu Pine
![]()
Zobaczysz menu komend i wiersz przycisków na dole. pine jest w rzeczy samej złożonym programem, więc nie będziemy omawiać tutaj każdej jego możliwości.
Aby zobaczyć, co jest w twojej poczcie przychodzącej (ang. inbox), wciśnij i. Twoje wiadomości zostaną wylistowane z ich datami, autorem i tematem. Podświetl wiadomość którą chcesz i wciśnij enter aby ją zobaczyć. Naciścięcie r pozwoli na utworzenie odpowiedzi na tę wiadomość. Kiedy napiszesz już odpowiedź, użyj Ctrl+X aby ją wysłać. Możesz też nacisnąć i aby powrócić do spisu wiadomości.
Jeśli chcesz usunąć wiadomość, naciścij d. Zaznaczy to podświetloną wiadomość do skasowania. pine usuwa wiadomości kiedy opuszczasz program. pine także pozwala ci trzymać twoją pocztę w folderach. Możesz uzyskać listę folderów wciskając l. Mając otworzoną wiadomość, wciśnij s aby zachować ją w innym folderze Program zapyta o nazwę folderu, w którym ma zapisać wiadomość.
pine oferuje bardzo wiele możliwości; powinieneś spojrzeć na stronę manuala w celu usyskania więcej informacji. Będzie ona zawierała najnowsze informacje o programie.
elm(1) jest kolejnym popularnym tekstowym klientem poczty elektronicznej. Choć nie tak przyjazny dla użytkownika jak pine, był on dostępny znacznie dłużej.
Rysunek 13-3. Elm main screen
![]()
Domyślnie, jesteś w swojej skrzynce odbiorczej. Wiadomości są wylistowane wraz z ich numerami, datą, nadawcą i tematem. Użyj przycisków strzałek aby podświetlić konkretną wiadomość. Naciśnij Enter aby przeczytać wiadomość.
Aby stworzyć nową wiadomość, wciśnij m w głównym ekranie. Przycisk d zaznaczy wiadomość do skasowania. Natomiast r odpowie na wiadmomość którą aktualnie czytasz. Wszystkie te klawisze są wyświetlone na dole ekranu wraz ze znakiem zachęty.
Strona manuala opisuje elm w większych szczegółach, więc prawdopodobnie będziesz musiał po nią sięgnąć zanim zaczniesz używać elm'a.
“Wszystkie czytniki e-mail są do d... . Ten trochę mniej.” mutt swój oryginalny interfejs zawdzięcza programowi elm z dodanymi opcjami i możliwościami z innych popularnych klientów poczty, dając w rezultacie hybrydę.
Kilka cech programu mutt:
wsparcie dla kolorów
wątki wiadomości
wsparcie dla MIME i PGP/MIME
wsparcie dla pop3 oraz imap
wsparcie dla różnych formatów skrzynki (mbox, MMDF, MH, maildir)
wysoko personalizowalny
Rysunek 13-4. Główny ekran programu Mutt
![]()
Jeśli szukasz klienta e-mail który pozowli ci na totalną kontrolę nad wszystkim, to mutt spodoba ci się. Wszystkie domyślne opcje mogą być spersonalizowane, skróty klawiaturowe mogą zostać zmienione. Możesz też dodać makra.
Prawdopodobnie będziesz chciał spojrzeć na stronę manuala do pliku muttrc, która powie ci, jak skonfigurować wszystko. Możesz też przejrzeć dołączony przykładowy plik muttrc.
nail(1) jest sterowanym z lini poleceń klientem poczty. Jest bardzo prymitywny i oferuje praktycznie nic jeśli chodzi o interfejs. Aczkolwiek, mailx jest bardzo poręczny, jeśli chcesz coś szybko wysłać, napisać korespondencję seryjną, przetestować swoją instalację MTA czy coś podobnego. Zauważ, że Slackware tworzy link symboliczny do komendy nail jako /usr/bin/mail i /usr/bin/mailx. Wszystkie te trzy komendy uruchamiają ten sam program. Faktem jest, że najczęściej zobaczysz odwołanie do nail jako mail.
Podstawowa składnia to:
% mailx <subject> <to-addr> |
mailx czyta treść wiadomości ze standartowego wejścia. Tak więc możesz przekierować jakiś plik potokiem na tę komendę aby wysłać jego zawartość, albo też napisać tekst i nacisnąć Ctrl+D kiedy skończysz pisać.
Oto przykład wysłania pliku źródłowego do innej osoby.
% cat randomfunc.c | mail -s "Here's that function" asdf@example.net |
Strona manuala wyjaśnia więcej, co nail potrafi robić, więc pewnie będziesz musiał tam zajrzeć zanim użyjesz programu.
Pierwszą rzeczą jaka nasuwa się na myśl kiedy słyszy się słowo Internet jest “surfowanie po necie”, albo też przeglądanie stron internetowych używając do tego przeglądarek internetowych. Jest to prawdopodobnie najczęściej stosowana usługa Internetu przez przeciętnego użytkownika.
Slackware dostarcza zarówno popularne graficzne przeglądarki internetowe w katalogu “XAP”, jak też przeglądarki tekstowe w katalogu “N”. Przyjrzymy się po krótce najczęściej stosowanym opcjom poniżej.
lynx(1) jest tekstową przeglądarką. Jest to szybka metoda wyszukania czegoś w Internecie. Czasem grafika niepotrzebnie przeszkadza jeśli wiesz czego szukasz.
Aby uruchomić lynx, po prostu wpisz w konsoli: lynx.
% lynx |
Rysunek 13-5. Domyślna strona startowa lynx'a
![]()
Możesz podać stronę, którą ma na starcie otworzyć lynx:
% lynx http://www.slackware.com |
lynx wyświetla klawisze komend wraz z ich funkcją na dole ekranu. Strzałki w górę i w dół służą do poruszania się po dokumencie, Enter uruchamia podświetlony link natomiast strzałka w lewo wraca do poprzedniej strony. Naciśnięcie d ściągnie na dysk aktualnie podświetlony plik. Komenda g wyświetla dialog Idź, w którym możesz podać URL do wyświetlenia.
Jest wiele innych komend w programie lynx. Możesz sięgnąć po strony manuala, lub też wcisnąć h aby uzuskać ekran pomocy lynxa na którym znajdziesz dodatkowe informacje.
Tak jak lynx, links jest tekstową przeglądarką, gdzie cała nawigacja odbywa się z klawiatury. Aczkolwiek, kiedy naciśniesz klawisz Esc, uaktywni się bardzo wygodne menu na górze ekranu. To gwarantuje łatwość użycia, bez konieczności nauki wszystkich skrótów klawiszowch. Ludzie nie używający na co dzień przeglądarek tekstowych docenią tę opcję.
links wydaje się mieć lepszą obsługę ramek i tabel w porównaniu z lynx.
Rysunek 13-6. Links z otwartym menu plik
![]()
wget(1) jest narzędziem linii poleceń które ściąga pliki z danego URL. Chociaż nie jest właściwą przeglądarką, wget jest przede wszystkim używany do skopiowania całości lub części strony do przeglądania offline, albo do szybkiego ściągania pojedyńczych plików z serwerów HTTP lub FTP. Podstawowa składnia to:
% wget <url> |
Możesz także podać opcje. Np. poniższa komenda ściągnie stronę Slackware:
% wget --recursive http://www.slackware.com |
wget stworzy katalog www.slackware.com i tam zapisze pliki, tak jak jest to na stronie.
wget może też ściągać pliki z FTP; po prostu podaj adres FTP zamiast HTTP.
% wget ftp://ftp.gnu.org/gnu/wget/wget-1.8.2.tar.gz
--12:18:16-- ftp://ftp.gnu.org/gnu/wget/wget-1.8.2.tar.gz
=> `wget-1.8.2.tar.gz'
Resolving ftp.gnu.org... done.
Connecting to ftp.gnu.org[199.232.41.7]:21... connected.
Logging in as anonymous ... Logged in!
==> SYST ... done. ==> PWD ... done.
==> TYPE I ... done. ==> CWD /gnu/wget ... done.
==> PORT ... done. ==> RETR wget-1.8.2.tar.gz ... done.
Length: 1,154,648 (unauthoritative)
100%[==================================>] 1,154,648 209.55K/s ETA 00:00
12:18:23 (209.55KB/s) - `wget-1.8.2.tar.gz' saved [1154648]
|
wget posiada wiele innych opcji, które robią z niego dobry program do specyficznych skryptów (mirroring stron itp.). Na stronie manuala znajdziesz dodatkowe informacje.
FTP to skrót od File Transfer Protocol (protokół transferu plików). pozwala na wysyłanie i odbieranie plików pomiędzy dwoma komputerami. Jest serwer FTP i klient FTP. W tej sekcji omówimy klienta.
Dla ciekawości, “client” to ty. “serwer” to komputer który odpowie na twe żądanie FTP i pozwoli na zalogowanie. Będziesz ściągał z i wysyłał pliki na serwer. Klient nie potrafi przyjmować połączeń FTP, potrafi jedynie łączyć się z serwerami FTP.
Aby połączyć się z serwrem FTP, po prostu uruchom komendę ftp(1) i podaj host:
% ftp <hostname> [port] |
Jeśli na hoście uruchomiony jest serwer FTP, zapyta on o nazwę użytkownika i hasło. Możesz zalogować się jako ty, lyb też jako osoba anonimowa - “anonymous”. Anonimowe strony FTP są bardzo popularne zwłaszcza wśród archiwów oprogramowania. Dla przykładu, aby ściągnąć Slackware Linux z FTP, musisz użyć anonimowego FTP.
Kiedy już się połączysz, zobaczysz znak zachęty ftp>. Są specjalne komendy dla FTP, ale są one podobne do standardowych komend. Poniżej jest lista podstawowych komend wraz z ich przeznaczeniem:
|
Komenda |
Działanie |
|---|---|
|
ls |
Listuje pliki |
|
cd <nazwakatalogu> |
Zmienia katalog |
|
bin |
Ustawia binarny tryb transferu |
|
ascii |
Ustawia tryb ASCII transferu |
|
get <nazwapliku> |
Ściąga plik |
|
put <nazwapliku> |
Wysyła plik |
|
hash |
Przełącza wskaźnik statystyk znaku hash |
|
tick |
Przełącza wskaźnik licznika bajtów |
|
prom |
Przełącza na tryb interaktywny dla ściągania |
|
mget <maska> |
Ściąga plik lub grupę plików; dozwolone są znaki wildcard |
|
mput <maska> |
Wysyła plik lub grupę plików; dozwolone są znaki wildcard |
|
quit |
Wylogowuje z serwera FTP |
Możesz także użyć poniższych komend, które raczej nie potrzebują wytłumaczenia: chmod, delete, rename, rmdir. Kompletną listę komend wraz z ich znaczeniem otrzymasz wpisując help lub ?.
FTP jest dosyć prostym w użytkowaniu progrem, ale nie posiada interfejsu użytkownika, do którego wielu z nas jest dziś przyzwyczajonych. Strona manuala omawia opcje linii poleceń komendy ftp(1).
ftp> ls *.TXT 200 PORT command successful. 150 Opening ASCII mode data connection for /bin/ls. -rw-r--r-- 1 root 100 18606 Apr 6 2002 BOOTING.TXT -rw-r--r-- 1 root 100 10518 Jun 13 2002 COPYRIGHT.TXT -rw-r--r-- 1 root 100 602 Apr 6 2002 CRYPTO_NOTICE.TXT -rw-r--r-- 1 root 100 32431 Sep 29 02:56 FAQ.TXT -rw-r--r-- 1 root 100 499784 Mar 3 19:29 FILELIST.TXT -rw-r--r-- 1 root 100 241099 Mar 3 19:12 PACKAGES.TXT -rw-r--r-- 1 root 100 12339 Jun 19 2002 README81.TXT -rw-r--r-- 1 root 100 14826 Jun 17 2002 SPEAKUP_DOCS.TXT -rw-r--r-- 1 root 100 15434 Jun 17 2002 SPEAK_INSTALL.TXT -rw-r--r-- 1 root 100 2876 Jun 17 2002 UPGRADE.TXT 226 Transfer complete. ftp> tick Tick counter printing on (10240 bytes/tick increment). ftp> get README81.TXT local: README81.TXT remote: README81.TXT 200 PORT command successful. 150 Opening BINARY mode data connection for README81.TXT (12339 bytes). Bytes transferred: 12339 226 Transfer complete. 12339 bytes received in 0.208 secs (58 Kbytes/sec) |
ncftp(1) (wymawiany "Nik-F-T-P") jest alternatywnym do tradycyjnego ftp klientem i jest dostarczany ze Slackware. To nadal program tekstowy, ale oferuje więcej ulepszeń niż ftp, włączając:
Autouzupełnianie klawiszem Tab
Posiada zakładki
Bardziej liberalne używanie znaków wildcard
Historia komend
Domyślnie, ncftp spróbuje zalogować się
anonimowo na serwer który podasz. Możesz wymusić na ncftp
aby ukazał znak zachęty opcją “-u”. Kiedy
zalogujesz się, możesz używać tych samych komend jak w ftp,
ale zauważysz ładniejszy interfejs, który działa bardziej
jak bash.
ncftp /pub/linux/slackware > cd slackware-current/ Please read the file README81.TXT it was last modified on Wed Jun 19 16:24:21 2002 - 258 days ago CWD command successful. ncftp ...ware/slackware-current > ls BOOTING.TXT FAQ.TXT bootdisks/ CHECKSUMS FILELIST.TXT extra/ CHECKSUMS.asc GPG-KEY isolinux/ CHECKSUMS.md5 PACKAGES.TXT kernels/ CHECKSUMS.md5.asc PRERELEASE_NOTES pasture/ COPYING README81.TXT rootdisks/ COPYRIGHT.TXT SPEEKUP_DOCS.TXT slackware/ CRYPTO_NOTICE.TXT SPEEK_INSTALL.TXT source/ CURRENT.WARNING Slackware-HOWTO ChangeLog.txt UPGRADE.TXT ncftp ...ware/slackware-current > get README81.TXT README81.TXT: 12.29 kB 307.07 kB/s |
wall(1) jest szybką metodą napisania wiadomości do innych użytkowników systemu. Podstawowa składnia:
% wall [plik] |
Zawartość pliku [plik] zostanie wyświetlone na terminalach wszystkich zalogowanych aktualnie użytkowników. Jeśli nie podasz pliku, wall będzie czytał ze standartowego wejścia, więc po prostu wpiszesz wiadomość i zakończysz ją sekwencją Ctrl+d.
wall nie ma wielu możliwości, oprócz np. powiadomienia innych użytkowników, że robisz poważne prace w systemie czy też nawet zamierzasz go zrestartować, tak więc mają czas aby zachować ich pracę i wylogować się :)
talk(1) pozwala rozmawiać dwóm osobom. Dzieli on ekran w połowie w poziomie. Aby zacząć rozmowę z innym użytkownikiem użyj komendy:
% talk <osoba> [nazwatty] |
Rysunek 13-7. Dwie osoby w sesji talk
![]()
Jeśli podasz tylko nazwę użytkownika, zostanie to zrozumiane, że chodzi o lokalnego użytkownika, tacy też tylko zostaną wzięci pod uwagę. Nazwa tty jest wymagana jeśli chcesz zadzwonić pod specyficzny terminal (jeśli użytkownik jest zalogowany na więcej niż jednym). Wymagane informacje dla talk mogą być zdobyte przez komendę w(1).
talk może też porozumiewać się z użytkownikami na obcych hostach. Jako nazwę użytkownika po prostu podajesz jego adres e-mail. talk spróbuje połączyć się z tym userem na tym hoście.
talk jest w pewnym sensie ograniczony. Można nim rozmawiać tylko we dwóch, i to w trybie half-duplex.
ytalk(1) jest wstecznie kompatybilnym zamiennikiem dla talk. Jest dostarczony z systemem Slackware jako komenda ytalk. Składnia jest podobna ale ma kilka różnic:
% ytalk <nazwauzytkownika>[#nazwatty] |
Rysunek 13-8. Dwaj użytkownicy w sesji ytalk
![]()
Nazwa użytkownika i terminalu podaje się jak w talk tyle że musisz podać je razem rozdzielając znakiem hash (#).
ytalk oferuje wiele zalet:
Można romawiać w więcej niż 2 osoby.
Posiada menu opcji wywoływane klawiszem Esc.
Możesz używać shella podczas trwania sesji.
Plus inne...
Jeśli jesteś administratorem serwera, będziesz musiał upewnić się, czy port ntalk jest włączony w /etc/inetd.conf. ytalk potrzebuje tego do poprawnej pracy.
Bezpieczeństwo każdego systemu jest bardzo ważne; może zapobiec atakom ludzi na twoj komputer, jak również ochronić ważne dane. Rozdział ten jest w całości o tym jak rozpocząć zabezpieczanie Slackware przed niepożądanymi interwencjami z zewnątrz. Zapamiętaj że to tylko wprowadzenie do zabezpieczania systemu; zabezpieczanie to proces nie stan.
Pierwszym krokiem po instalacji Slackware powinno być wyłączenie wszystkich usług, których nie potrzebujesz. Każda usługa może potencjalnie powodować zagrożenie bezpieczeństwa, więc jest to ważne aby uruchamiać tak mało usług jak tylko to możliwe. Usługi sa uruchamiane głównie z dwóch miejsc - inetd i skryptów startowych (ang. init scripts)
Wiele daemonów dostarczanych z Slackware uruchamiane jest z inetd(8). inetd jest daemonem, który nasłuchuje na wszystich portach używanych przez usługi, które zostały skonfigurowane by przez niego być uruchamiane. W momencie nadejścia połączenia tworzona jest instancja odpowiedniego daemona. Daemony uruchamiane przez inetd mogą być wyłączone przez zakomentowanie odpowiednich linii w /etc/inetd.conf. Aby to zrobić otwórz plik w ulubionym edytorze (np. vi). Zobaczysz linijki podobne do tej:
telnet stream tcp nowait root /usr/sbin/tcpd in.telnetd |
Możesz wyłączyć tą usługę i wszstkie inne, których nie potrzebujesz, komentując je (dodając symbol # (hash) na początku linii). Powyższa linia będzie wyglądać:
#telnet stream tcp nowait root /usr/sbin/tcpd in.telnetd |
Po zrestartowaniu inetd, usługa ta będzie wyłączona. Możesz zrestartować inetd komendą:
# kill -HUP $(cat /var/run/inetd.pid) |
Pozostałe usługi uruchamiane podczas startu systemu, wywoływane są przez skrypty startowe (które znajdują się w /etc/rc.d/). Można je wyłączyć na dwa różne sposoby - przez usunięcie praw do wykonywania odpowiedniego skryptu lub zakomentowanie odpowiedniej linii w skrypcie.
Na przykład, SSH uruchamiane jest przez własny skrypt (/etc/rc.d/rc.sshd). Możesz go wyłączyć przez:
# chmod -x /etc/rc.d/rc.sshd |
W przypadku gdy usługa nie ma swojego skryptu startowego, wyłączenie jej może odbyć się przez zakomentowanie odpowiednich linii. Na przykład daemon portmap jest uruchamiany przez poniższe wywołanie w pliku /etc/rc.d/rc.inet2:
# This must be running in order to mount NFS volumes. # Start the RPC portmapper: if [ -x /sbin/rpc.portmap ]; then echo "Starting RPC portmapper: /sbin/rpc.portmap" /sbin/rpc.portmap fi # Done starting the RPC portmapper. |
Można ho wyłączyć przez dodanie symbolu # na początku linii, które jeszcze go nie posiadają, na przykład:
# This must be running in order to mount NFS volumes. # Start the RPC portmapper: #if [ -x /sbin/rpc.portmap ]; then # echo "Starting RPC portmapper: /sbin/rpc.portmap" # /sbin/rpc.portmap #fi # Done starting the RPC portmapper. |
Zmiany te odniosą sukces po restarcie albo po przełączeniu sie spowrotem na runlevel 3 lub 4 (po wcześniejszym wejściu na runlevel 1). Możesz to zrobic wpisując w konsoli (po zmianie runlevela konieczne jest ponowne logowanie):
# telinit 1 # telinit 3 |
iptables jest programem konfiguracyjnym filtra pakietów dla Linuksa 2.4 i powyżej. Jądro 2.4 (2.4.5, żeby być dokładnym) zostało pierwszy raz wprowadzone do Slackware (jako opcja) w wersji 8.0 i ustawione jako domyślne w Slackware 8.1. Sekcja ta porusza jedynie podstawy iptables; warto odwiedzić http://www.netfilter.org/ by uzyskać więcej informacji. Komendy poniżej opisane wprowadzane są do /etc/rc.d/rc.firewall, który musi mieć ustawione prawa wykonywania aby odniosły efekt przy starcie systemu. Zauważ że niepoprawna konfiguracja iptables może zablokować twój komputer. Jeżeli choć trochę wątpisz w swoje umiejętności w tej dziedzinie, upewnij się, że masz lokalny dostęp do maszyny.
Pierwszą rzeczą jaką ludzie powinni zrobić jest ustawienie domyślnej polityki dla każdego wchodzącego łańcucha na DROP:
# iptables -P INPUT DROP # iptables -P FORWARD DROP |
Kiedy wszystko jest odrzucane (denied), możesz zacząć dopuszczać. Pierwszą rzeczą do dopuszczenia jest cały ruch dla ustanowionych już sesji.
# iptables -A INPUT -m state --state ESTABLISHED,RELATED -j ACCEPT |
Aby nie przeszkadzać aplikacjom, które komunikują się używając adresu loopback, zazwyczaj dobrze jest dodać taką regułę:
# iptables -A INPUT -s 127.0.0.0/8 -d 127.0.0.0/8 -i lo -j ACCEPT |
Reguła ta dopuszcza ruch wchodzący i wychodzący z 127.0.0.0/8 (127.0.0.0 - 127.255.255.255) poprzez interfejs loopback (lo). Podczas tworzenia reguł, warto dobrze się zastanowić. Może się zdażyć, że regułka będzie zezwalać na cos co w żadnym wypadku nie będzie pożądane. Z drugiej strony - jeżeli reguły zezwalają na zbyt mało - musi ich być dużo :-).
Następną rzeczą do zrobienia będzie umożliwienie dostepu do określonych usług działających na komuterze. Na przykład chcąc uruchomić serwer www, należy użyć regułki podobnej do tej:
# iptables -A INPUT -p tcp --dport 80 -i ppp0 -j ACCEPT |
Umożliwi to dostęp z każdego komputera na 80 port twojej maszyny przez interfejs ppp0. Możesz chcieć ograniczyć dostep do usługi tak żeby tylko okreśone komputery miały taki dostep. Poniższa reguła ta umożliwia dostęp do usługi z hosta 64.57.102.34:
# iptables -A INPUT -p tcp -s 64.57.102.34 --dport 80 -i ppp0 -j ACCEPT |
Dopuszczanie ruchu ICMP może być użyteczne w celach diagnostycznych. Aby to umożliwić musisz użyć regułki:
# iptables -A INPUT -p icmp -j ACCEPT |
Wiekszość osób zechce ustawić Network Address Translation (NAT) na komputerach bramach, tak żeby pozostałe komputery w ich sieci miały dostep do Internetu poprze nie. W tym celu należy użyć następującej regułki:
# iptables -t nat -A POSTROUTING -o ppp0 -j MASQUERADE |
Ważne jest włączenie IP forwarding. Można to zrobić czasowo używając nstepującego polecenia:
# echo 1 > /proc/sys/net/ipv4/ip_forward |
Aby aktywować IP forwarding na stałe (np. tak, żeby zmiany zachowały sie po restarcie) należy wyedytować /etc/rc.d/rc.inet2 i zmienić nastepująca linie:
IPV4_FORWARD=0 |
...na:
IPV4_FORWARD=1 |
Więcej o NAT dowiesz się z NAT HOWTO.
tcpwrappers kontrolują dostęp do daemonów bardziej na poziomie aplikacji, niż na poziomie IP. Może to zapewnić dodatkową warstwę bezpieczeństwa w czasie gdy kontrola dostępu z poziomu IP (np. Netfilter) nie funkcjonuje poprawnie. Może się tak stać w przypadku rekompilacji jądra jeżeli zapomni się wkompilować obsługi iptables. Ochrona na poziomie IP zawiedzie jednak tcpwrappers wciąż będzie pełnić swoją funkcję.
Dostęp do usług chronionych przez tcpwrappers może być kontrolowany przy użyciu /etc/hosts.allow i /etc/hosts.deny.
Większość ludzi będzie mieć tylko jedną linię w swoim pliku /etc/hosts.deny - domyślnie odmowa dostępu do wszystkich daemonów. Będzie ona wyglądać następująco:
ALL : ALL |
Kiedy to już jest zrobione, możesz skoncentrować się na umożliwianiu dostępu do usług z określonych hostów, domen czy zakresów IP. Można tego dokonać w pliku /etc/hosts.allow.
Wielu użytkowników zacznie od zezwolenia na połączenia z localhosta. Można to osiągnąć używając:
ALL : 127.0.0.1 |
Aby umożliwić dostęp do SSHd z 192.168.0.0/24, możesz użyć jednej z podanych reguł:
sshd : 192.168.0.0/24 sshd : 192.168.0. |
Możliwe jest także zastrzeżenie dostępu do hosta z określonych domen. Można to zrobić używając następujacej reguły:
sshd : .slackware.com |
Kiedy problemy bezpieczeństwa dotykają Slackware, wysyłany jest email do wszystkich zapisanych na liscie mailingowej slackware-security@slackware.com. Raporty są wysyłane w przypadku znalezienia usterek w Slackware, wyłączając oprogramowanie zawarte w /extra i /pasture. Wysyłane informacje zawierają szczegóły na temat dostepnych uaktualnień lub czynności jakich należy się podjąć w celu usunięcia usterki.
W Sekcja 2.2.2 dowiesz się jak zapisać się na listę mailingową.
Zawsze kiedy wypuszczane są uaktualnienia paczek dla Slackware (zazwyczaj w celu naprawienia problemów z bezpieczeństwem, dla juz opublikowanej wersji Slackware), umieszczane są one w katalogu /patches. Pełna ścieżka do tych uaktualnień zależy od serwera lustrzanego jakiego używasz, ale wygląda mniej więcej tak: /path/to/slackware-x.x/patches/.
Przed instalacją paczek dobrym nawykiem jest sprawdzenie sumy md5sum paczki. md5sum(1) jest narzędziem wywoływanym z linii poleceń, które tworzy “unikalny” ciąg (mathematical hash). Jeśli pojedyńczy bit pliku został zmieniony, wygeneruje to inną wartość md5sum.
% md5sum package-<ver>-<arch>-<rev>.tgz 6341417aa1c025448b53073a1f1d287d package-<ver>-<arch>-<rev>.tgz |
Należy go porównać z odpowiednim wpisem w CHECKSUMS.md5 w katalogu slackware-$VERSION (również w katalogu /patches dla uaktualnień) lub w mailu z listy slackware-security.
Jeśli masz plik z wartościami md5sum, możesz użyć go zamiast
źródła z opcją -c md5sum.
# md5sum -c CHECKSUMS.md5 ./ANNOUNCE.10_0: OK ./BOOTING.TXT: OK ./COPYING: OK ./COPYRIGHT.TXT: OK ./CRYPTO_NOTICE.TXT: OK ./ChangeLog.txt: OK ./FAQ.TXT: FAILED |
Jak widzisz, każdy plik którego suma md5sum jest zgodna, jest wypisany z “OK” podczas gdy pliki, które mają inna wartość sumy są oznaczone “FAILED”.
gzip(1) jest programem kompresującym GNU. Kompresuje pojedyncze pliki. Podstawowe użycie jest następujace: bierze pojedyńczy plik i kompresuje go:
% gzip filename |
Wynikowy plik będzie nosić nazwę filename.gz i zazwyczaj będzie mniejszy niż plik wejsciowy. Zauważ że filename.gz zastąpi filename. Oznacza to że filename przestanie istnieć, pomimo że gzippowana kopia pozostanie. Zwykły tekst kompresuje się bardzo ładnie, podczas gdy obrazy jpeg, mp3, i inne podobne pliki nie skompresują się zbytnio ponieważ już są skompresowane. Podstawowe użycie jest wynikiem pomiędzy końcowym rozmiarem pliku a czasem kompresji. Maksymalną kompresję można osiagnąć przez:
% gzip -9 filename |
Zajmie to więcej czasu ale wynik będzie tak mały jak tylko pozwala na to gzip. Używajac mniejszych wartości jako opcji spowoduje szybszą kompresje, ale mniejszy poziom kompresji.
Dekompresje pliku gzipped można przeprowadzić dwoma poleceniami, które w rzeczywistości są tym samym programem. gzip rozpakuje każdy plik z rozpoznawalnym rozszerzeniem. Rozszerzenie to może być jednym z: .gz, -gz, .z, -z, .Z, or -Z. Pierwsza metoda to wywolanie gunzip(1) na pliku, na przykład:
% gunzip filename.gz |
Pozostawi to rozpakowaną wersję pliku wejściowego w bieżącym katalogu i rozszerzenie .gz zosatnie usunięte z nazwy pliku. gunzip jest tak naprawdę częścią gzip i jest identyczny do gzip -d. Jak naprzykład gzip jest często nazywane gunzip, jako nazwa która lepiej brzmi. :^)
bzip2(1) jest alternatywnym programem kompresującym instalowanym w Slackware Linux. Używa odmiennego od gzip algorytmu kompresji. Głowną zaletą bzip2 jest rozmiar skompresowanego pliku. bzip2 prawie zawsze kompresuje lepiej niż gzip. W niektórych przypadkach daje to niesamowicie małe pliki. Moze to być ogromna zaleta dla osób uźywających połączeń modemowych. Pamietaj także że kiedy pobierasz plik z publicznego ftp kultura internetowa (netykieta) zobowiazuje do pobierania pliku .bz2 zamiast .gz, jako oznakę zrozumienia dla hojności osób utrzymujących hosting na serwerze.
Wadą bzip2 jest to że zajmuje więcej zasobów CPU niż gzip. Oznacza to że bzippowanie pliku generalnie zabiera więcej i zużywa wiecej CUP niż gzippowanie tego samego pliku. Kiedy rozważasz którego programu kompresujacego użyć, musisz zrównoważyc prędkość z poziomem kompresji i wybrać to co będzie ważniejsze.
Używanie bzip2 jest niemalże identyczne z użyciem gzip, więc nie poświecimy wiele czasu na omawianiu tego. Podobnie jak gunzip, bunzip2 jest identyczny do bzip2 -d. Podstawowa różnica w praktycznym użyciu jest to że bzip2 używa rozszerzenia .bz2.
% bzip2 filename % bunzip2 filename.bz2 % bzip2 -9 filename |
tar(1) to the GNU tape archiver. Zbiera kilka plików lub katalogów i tworzy jesten duży plik. Pozwala to na kompresje całych katalogów co jest niemożliwe używając gzip czy bzip2. tar ma wiele opcji, które są wyszczególnione na stronach manuala. Sekcja ta omawia tylko najpopularniejsze opcje komendy tar.
Najpopularniejszym użyciem komendy tar jest dekompresja i rozpakowywanie paczek które pobrałes ze strony intrenetowej czy serwera ftp. Większość z nich posiada rozszerzenie .tar.gz. Jest ono popularnie zwane “tarball”. Oznacz to że kilka plików zostało zarchiwizowanych używając tar i skompresowanych używając gzip. Możesz także znaleźć je jako pliki .tar.Z. To jest to samo tylko że użyto starszego systemu unixowego.
Alternatywnie mozesz znalezc pliki .tar.bz2. Zrodla kernela sa tak rozprowadzane poniewaz sa mniejsze. Jak pewnie sie domyslasz jest to kikla plikow zarchiwizowanych tar a nastepnie zbzippowany.
Możesz dostać się do wszystkich plików w tym archiwum
używając tar i częsci z argumentów polecenia.
Rozpakowywując tarballa użyj flagi -z, która
oznacza żeby najpierw przepuścić plik przez gunzip i
rozpkować go (dekompresja). Najpopularniejszym sposobem dekompresji
tarballa jest:
% tar -xvzf filename.tar.gz |
To całkiem sporo opcji. Więc co one oznaczają? -x
oznacza rozpakować. To ważne, nakazuje tar dokładnie co
ma zrobić z plikiem wejsciowym. W tym wypadku będziemy [we'll be
splitting it back up into all the files that it came from]. -v
oznacza że postęp będzie wyświetlany na standardowym wyjściu.
Wyświetli wszystkie pliki które będą rozpakowywane. Jest
całkiem normalne opuszczanie tej opcji, jeśli coś jest nudzące.
Alternatywnie uzyć opcję -vv dla listowania jeszcze
większej ilości informacji o każdym z plików. Opcja -z
nakazuje tar uruchomienie filename.tar.gz najpierw
przez gunzip. I nareszcie opcja -f mówi
ona tar że następnym wyrażeniem dla komendy będzie plik
na którym ma operować.
Jest kilka innych sposobów na zapisanie tych poleceń. Na starszych systemach ze starszą kopią GNU tar, możesz znaleźć zapis:
% gunzip filename.tar.gz | tar -xvf - |
Komenda ta dokona dekompresji pliku, a następnie wyśle wyjście do tar. Podczas gdy gzip zapisze swój wynik na standardowe wyjście o ile mu tak każesz, Strumień wyśle go do tar dla rozpakowania (unarchiving). “-” oznacza nakaz operowania na standardowym wejściu. Rozpakuje strumień danych otrzymany z gzip i zapisze to na dysku.
Kolejnym sposobem zapisania pierwszej komendy jest pominięcie myślnika przed opcjami:
% tar xvzf filename.tar.gz |
Możesz także natknąć się na archiwa zbzzipowane. Wersja tar
dostarczona z Slackware Linux poradzi sobie z tym tak samo jak z
archiwum zgzipowanymi. Zamiast opcji -z w linii opcji,
użyjesz -j:
% tar -xvjf filename.tar.bz2 |
Ważne jest to aby zaznaczyć że tar umieści
rozpakowany plik w obecnym katalogu. Więc jeśli masz archiwum w
/tmp które chcesz zdekompresować do swojego katalogu
domowego, jest kilka opcji. Popierwsze archiwum musi być
przeniesione do twojego katalogu domowego i następnie uruchomione
przez tar. Po drugie możesz określić ścieżkę do pliku
archiwum w lini poleceń. Po trzecie możesz użyc opcji -C
do “odpalenia” tarballa w określonym katalogu.
% cd $HOME % cp /tmp/filename.tar.gz . % tar -xvzf filename.tar.gz % cd $HOME % tar -xvzf /tmp/filename.tar.gz % cd / % tar -xvzf /tmp/filename.tar.gz -C $HOME |
Wszystkie powyższe wyrażenia są równoznaczne. W każdym z przypadków archiwum jest rozpakowywane w twoim katalogu domowym i oryginalne nieskompresowane archiwum pozostaje na swoim miejscu.
Co za frajda jest z rozpakowywania tych archiwów jeśli nie
możesz ich tworzyć? Prawdę mówiąc tar radzi sobie
z tym. W większości przypadków wystarczy zastąpić opcje
“-x” opcją “-c”.
% tar -cvzf filename.tar.gz . |
W tym poleceniu opcja -c nakauje tar
utowrzenie archiwum podczas gdy opcja -z uruchamia na
wynikowym pliku archiwum gzip aby je skompresować.
filename.tar.gz jest plikiem jaki chcesz utworzyć.
Określanie opcji “-f” nie jest niezbędne, ale
jest dobrym zwyczajem. Bez tego tar zapisze na standardowym
wyjściu które jest zwykle dla strumieniowania (piping) tar
do kolejnego programu jak naprzykład:
% tar -cv filename.tar . | gpg --encrypt |
Komenda ta tworzy nieskompresowane archiwum tar bierzącego katalogu, przepuszcza tarballa przez gpg który szyfruje i kompresuje tarballa, czyniąc go teoretycznie niemożliwym do odczytania przez kogokolwiek innego niż osobę znającą sekretny klucz.
W końcu, są dwa narzędzia które mogą być użyte na plikach zip. Są one bardzo popularne w świecie Windows, więc Linux posiada programy do radzenia sobie z nimi. Program kompresujący nazywa się zip(1), a dekompresujący unzip(1).
% zip foo * |
Stworzy to plik foo.zip, który będzie zawierać wszytskie pliki z bieżącego katalogu. zip doda rozszerzenie .zip automatycznie, więc nie musisz dodwać go przy nazwie pliku. Możesz także rekursyjnie przez bierzący katalog, zipujac wszystkie katalogi znajdujace sie w sąsiedztwie:
% zip -r foo * |
Dekompresja plików jest równie prosta.
% unzip foo.zip |
Rozpakuje to wszystkie pliki włącznie z katalogami w pliku foo.zip.
Narzędzie zip ma kilka zaawansowanych opcji do tworzenia samorozpakowywujących się archiwów, pozostawiania plików kontroli rozmairu kompresowanego pliku, wyświetlania co się dzieje i wiele innych. Zobacz strony manuala dla zip i unzip aby dowiedzieć się jak używać tych opcji.
vi(1) to standardowy Unix'owy edytor tekstów. W dzisiejszych czasach opanowanie go nie jest już tak istotne jak niegdyś. Warto jednak się z nim zapoznać gdyż ma on wielkie możliwości. Istnieje kilka wersji (lub jak kto woli klonów) vi. Są nimi: elvis, vile, oraz vim. Przynajmniej jeden z nich jest dostępny na chyba wszystkich rodzajach Unix'a i oczywiście Linux'a. Każda z wymienionych wersji edytora zawiera podstawowy zestaw komend, więc wystarczy zapoznać się z jednym z nich a opanowanie kolejnego nie powinno sprawić problemów. Różnorodność edytorów dostarczanych w dzisiejszych czasach z dystrybucjami Linux'a i Unix'a spowodowała znaczny spadek zainteresowania programem vi. Wciąż jednak pozostaje on najbardziej uniwersalnym edytorem na platformach Unix'owych.
vi zawiera znaczną liczbę udogodnień włączając w to podświetlanie składni, formatowanie kodu, bardzo rozbudowany mechanizm znajdź-i-zamień, makra i wiele wiele więcej. Wszystko to czyni go szczególnie atrakcyjnym dla programistów, webmasterów itp. Dla administratorów istotna jest możliwość integracji z powłoką.
W Slackware domyślną wersją vi jest elvis. Inne klony tj. vim oraz gvim są również dostępne po instalacji odpowiednich pakietów. gvim to X'owa wersja vim'a z paskiem menu i okienkami dialogowymi.
Edytor vi może być uruchomiony z lini poleceń na kilka sposobów. Najprostszy z nich to:
% vi |
Rysunek 16-1. Sesja vi
![]()
W ten sposób zostanie uruchomiony vi z pustym buforem. Edytor w tym momencie jest w trybie wydawania poleceń (“command mode”). Więcej na temat trybów dowiesz się w Sekcja 16.2. Aby opuścić vi należy wpisać:
:q |
Zakładając, że nie dokonano żadnych zmian w pliku nastąpi zakończenie pracy i wyjście. Gdyby jednak plik został zmodyfikowany, edytor wyświetli ostrzeżenie i podpowie jak zlekceważyć wprowadzone zmiany. Wykonuje się to zwykle poprzez dodanie wykrzyknika po “q”:
:q! |
Wykrzyknik oznacza w większości przypadków wymuszenie akcji. Ta i inne kombinacje klawiszy zostaną omówione szczegółowo w dalszej części rozdziału.
vi można uruchomić również z już istniejącym plikiem. Na przykład aby otworzyć /etc/resolv.conf należy wywołać:
% vi /etc/resolv.conf |
Edytor może być również otwarty na konkretnej linijce istniejącego pliku. Jest to szczególnie użyteczne dla programistów. W informacji o błędzie często podany jest numer linii, na której program poległ. Na przykład można wystartować vi na linii 47 pliku /usr/src/linux/init/main.c:
% vi +47 /usr/src/linux/init/main.c |
vi wyświetli podany plik i umieści kursor na pożądanej linijce. W przypadku gdy podana zostanie linijka spoza końca pliku edytor umieści kursor na ostatniej istniejącej. Jak wspomniano jest to szczególnie przydatne dla programistów, którzy unikają w ten sposób konieczności przeszukiwania pliku.
vi może działać w kilku trybach. W każdym z nich wykonuje się określone zadania. Podczas startu vi, użytkownik znajduje się w trybie wydawania poleceń. Można w nim - jak sama nazwa wskazuje - wydawać polecenia służące do manipulacji tekstem, zapisywania, otwierania i poruszania się po pliku jak i zmiany trybu pracy. Edycja tekstu dokonywana jest w trybie wprowadzania (“insert mode”). Zmiany trybu dokonuje się szybko przy pomocy skrótów klawiszowych opisanych poniżej.
W tym trybie edytor znajduje się bezpośrednio po uruchomieniu. Nie można w nim bezpośrednio wprowadzać tekstu czy też dokonywać edycji pliku. Tym niemniej można manipulować tekstem, przeszukiwać, ładować i zapisywać pliki. Poniżej przedstawiamy wprowadzenie do trybu. Po pełniejszy spis poleceń zajrzyj do Sekcja 16.7.
Prawdopodonie najczęściej używanym poleceniem w omawianym trybie jest przejście do trybu wprowadzania. Dokonuje się tego poprzez naciśnięcie klawisza i. Kursor zmieni kształt i u dołu ekranu pojawi się -- INSERT --(w wersji polskiej -- WPROWADZANIE --). Należy zauważyć, że nie dzieje się to we wszystkich klonach vi. Od tego momentu wszystkie wciśnięte klawisze są zapisywane do aktualnego bufora i wyświetlane na ekranie. Aby powrócić do trybu wydawania poleceń, należy wcisnąć ESCAPE.
Tryb wydawania poleceń służy też do poruszania się po pliku. W niektórych systemach można używać strzałek (kursorów), w innych tylko tradycyjnej kombinacji klawiszy “hjkl”. Oto ich znaczenie:
|
h |
przesuń w lewo o jeden znak |
|
j |
przesuń w dół o jeden znak |
|
k |
przesuń w górę o jeden znak |
|
l |
przesuń w prawo o jeden znak |
Poprostu wciśnij klawisz by poruszyć kursor. Jak się później okaże klawisze te mogą być kombinowane z liczbami w celu polepszenia efektywności.
Wiele z komend używanych w trybie wydawania poleceń rozpoczyna się znakiem dwukropka. Na przykład wyjście to :q. Dwukropek informuje, że jest to polecenie podczas gdy “q” oznacza zakończenie pracy. Inne polecenia składają się z opcjonalnej liczby i następującej po niej litery. Nie zaczynają się dwukropkiem i są generalnie używane do manipulacji tekstem.
Dla przykładu, by usunąć całą linijkę (tę, na której znajduje się kursor) z pliku należy wpisać dd. Wydanie polecenia 4dd spowoduje natomiast skasowanie wiersza pod kursorem i trzech kolejnych. Generalnie liczba informuje vi ile razy wykonać daną akcję.
Liczby można łączyć też z innymi poleceniami, na przykład by poruszać się o kilka znaków w określonym kierunku. Wpisane 10k spowoduje przeniesienie o 10 wierszy w górę ekranu.
Trybu wydawania poleceń używać można również do kopiowania, wklejania i wczytywania nowego pliku do aktualnego bufora. Aby skopiować tekst należy użyć klawisza y (ang. yank). yy spowoduje skopiowanie linii a poprzedzenie polecenia liczbą wymusi akcję dla większej ilości wierszy. Komenda p odpowiedzialna jest za umieszczenie skopiowanego tekstu w kolejnej linijce (licząc od pozycji kursora).
Wycinanie tekstu dokonywane jest przez sekwencję dd, natomiast polecenie p może być użyte by wkleić wycięty tekst. Wczytanie tekstu z innego pliku polega na wydaniu komendy :r i po spacji nazwy pliku. Jego zawartość zostanie wklejona poczynając od linii poniżej kursora. Niektóre klony vi oferują nawet uzupełnianie nazw plików jak to ma miejsce w powłoce.
Tryb wydawania poleceń umożliwia zarówno proste wyszukiwanie jak i skomplikowane komendy typu znajdź-i-zamień korzystające z wyrażeń regularnych. Omówienie tych ostatnich przekracza ramy tej publikacji, dlatego skupimy się w tym miejscu na podstawowych aspektach wyszukiwania.
Trywialne wyszukiwanie realizowane jest poprzez wpisanie (w omawianym trybie) / i pożądanego fragmentu tekstu. vi rozpocznie poszukiwanie od miejsca, w którym znajduje się kursor aż do końca pliku. Należy zauważyć, że odnalezione zostaną także niedokładne fragmenty. Na przykład wpisanie słowa “the” spowoduje zatrzymanie na słowach takich jak “then”, “therefore” itp.
W momencie gdy vi znajdzie pierwsze wystąpienie poszukiwanego wyrazu, można nakazać mu poszukać kolejnych. W tym celu należy ponownie wpisać / i wcisnąć enter. Aby wyszukiwać wstecz (względem pozycji kursora) znak / trzeba zastąpić ? (i wprowadzić po nim poszukiwane słowo).
W tym trybie następuje wprowadzanie tekstu. Jak już wcześniej wspomniano wejście do omawianego trybu następuje poprzez wciśnięcie klawisza i (w trybie Command). Od tego momentu wszystko co zostanie wpisane pojawi się na ekranie i w buforze. Powrót do trybu wydawania poleceń osiąga się poprzez wciśnięcie klawisza ESCAPE
Podmienianie (zastępowanie) tekstu może być dokonane na kila sposobów. W trybie Command wpisanie r pozwoli na podmianę jednego znaku (znajdującego się pod kursorem). Klawisz R działa analogicznie, z różnicą, że nadpisać można dowolną ilość znaków. Ponownie - powrót do trybu wydawania poleceń - odbywa się przez naciśnięcie ESCAPE.
Jest jeszcze jedna ciekawa metoda, która pozwala na przełączanie między wprowadzaniem znaków a nadpisywaniem. Aby z niej skorzystać należy wcisnąć INSERT w trybie wydawania poleceń. Od tej chwili wspomniany klawisz służy jako przełącznik między wprowadzaniem tekstu a ich nadpisywaniem.
vi pozwala na otwieranie plików w trybie wydawania poleceń jak i bezpośrednio przy uruchamianiu programu - z lini poleceń powłoki. Przykładowo by otworzyć plik /etc/lilo.conf w edytorze należy wydać polecenie:
:e /etc/lilo.conf |
Gdy we wcześniej edytowanym pliku zostaną dokonane zmiany i nie zostaną one zapisane vi wyświetli ostrzeżenie przed otwarciem kolejnego bufora. Generalnie można ich uniknąć używająć wykrzyknika (:e!).
Aby ponownie otworzyć ten sam plik należy posłużyć się poleceniem e!. Jest to przydatna komenda w wypadku wprowadzenie niechcianych zmian do pliku.
Niektóre klony vi (na przykład vim) pozwalają na otwieranie kilku buforów jednocześnie. Na przykład, chcąc otworzyć plik 09-vi.sgml (znajdującego się w katalogu domowym) w momencie edycji innego można wpisać:
:split ~/09-vi.sgml |
Nowy plik pokaże się w górnej połowie ekranu, wcześniej otwarty w dolnej. Jest wiele poleceń służących do manipulacji dzieleniem ekranu. Najlepszym pomysłem jest posłużeniem się manualem konkretnego edytora. Należy zauważyć, że niektóre klony w ogóle nie zezwalają na dzielenie ekranu.
Pliki zapisywać można na kilka sposobów. Aby np. zapisać aktualny bufor do pliku randomness można posłużyć się poleceniem:
:w randomness |
Gdy plik raz już był zachowany, wprowadzone zmiany można zapisać poprostu przez wpisanie :w. Po wykonaniu tej akcji edytor wraca do trybu wydawania poleceń. Aby zapisać plik i zakończyć pracę edytora (bardzo częsta operacja) należy użyć komendy :wq.
Zachowywanie zmian w plikach tylko-do-odczytu wymaga użycia znaku wykrzyknika:
:w! |
Są jednak przypadki, gdy pliku nie można zapisać (np. gdy należy on do innego użytkownika). Gdy taki wystąpi vi poinformuje o zainstniałym fakcie. Jedyne co pozostaje, to zakończyć pracę i wyedytować go jako root lub właściciel.
Jednym ze sposobów na wyjście z vi jest wydanie komendy :wq (która spowoduje zapisanie zmian przed zakończeniem). Wyjście bez zapisywania dokonywane jest przez polecenie :q lub (częściej) :q!. Ostatni sposób przydaje się gdy dokonano zniam w pliku lecz nie chce się ich zachowywać.
Na wypadek nieoczekiwanych błędów zarówno vim jak i elvis posiadają mechanizmy zabezpieczające. Oba edytory zachowują bufory w tymczasowych plikach. Ich nazwy są podobne do edytowanych plików - najczęściej poprzedzone kropką co czyni je ukrytymi.
Taki tymczasowy plik usuwany jest za każdym razem, gdy edytor kończy działanie w normalnych warunkach. Oznacza to, że w przypadku awarii tymczasowa kopia będzie znajdować się na dysku. Przy ponownej edycji zostanie wyświetlone zapytanie co zrobić w zaistniałym przypadku. Bardzo często większość niezapisanej pracy może zostać odzyskana. elvis dodatkowo wyśle mail'a informującego, że kopia zapasowa istnieje.
Klony vi mogą być konfigurowane na kilka sposobów.
Znaczna ilość komend konfiguracyjnych może zostać wprowadzona podczas pracy (w trybie wydawania poleceń). W zależności od wybranego edytora można uaktywnić cechy pomocne podczas programowania (podświetlanie składni, wcinanie kodu itp.), ustawić makra, zadania automake i wiele więcej.
Prawie wszystkie polecenia mogą być umieszczone w pliku konfiguracyjnym, w katalogu domowym. elvis używa .exrc, vim - .vimrc. Większość poleceń wydanych w trybie Command można umieścić w tych plikach.
Omawianie wszystkich opcji konfiguracji i różnic pomiędzy edytorami to obszerny temat. Aby uzyskać więcej informacji warto przeczytać strony manuala lub odwiedzić stronę internetową ulubionego edytora. vim posiada również bardzo obszerną pomoc dostępną podczas pracy z edytorem (polecenie :help). Ciekawą pozycją jest również książka wydawnictwa O'Reilly - Learning the vi Editor Lamb'a i Robbins'a.
Znaczna ilość popularnych programów w Linux'ie otwiera pliki tekstowe w vi jako domyślnym edytorze. (Na przykład podczas edycji plików crontab.) Aby to zmienić należy ustawić zmienną VISUAL tak by wskazywała na preferowany edytor. Informację, jak tego dokonać znajdują się w rozdziale 8 w części Zmienne środowiskowe. Aby mieć pewność, że wybrany edytor zawsze będzie używany jako domyślny warto umieścić odpowiednie linijki w pliku .bash_profile lub .bashrc.
Ten podrozdział ma pełnić funkcję “szybkiej pomocy” na temat najpopularnieszych poleceń vi. Niektóre z poniższych komend zostały już omówione, inne nie.
|
Operacja |
Klawisz |
|---|---|
|
lewo, dół, góra, prawo |
h, j, k, l |
|
Na koniec linijki |
$ |
|
Na początek linijki |
^ |
|
Na koniec pliku |
G |
|
Na początek pliku |
:1 |
|
Skok do linijki 69 |
:69 |
|
Operacja |
Klawisz |
|---|---|
|
Usuwanie wiersza |
dd |
|
Usuwanie pięciu linii |
5dd |
|
Nadpisywanie znaku |
r |
|
Usuwanie znaku |
x |
|
Usuwanie 10 znaków |
10x |
|
Cofnięcie ostatniej akcji |
u |
|
Złączenie linijek |
J |
|
Zamień występienie słowa old na new, w całym pliku |
%s'old'new'g |
|
Operacja |
Klawisz |
|---|---|
|
Znajdź “asdf” |
/asdf |
|
Szukaj wstecz ciągu “asdf” |
?asdf |
|
Powtórz ostatnie wyszukiwanie wprzód |
/ |
|
Powtórz ostatnie wyszukiwanie wstecz |
? |
|
Powtórz ostatnie wyszukiwanie w tym samym kier. |
n |
|
Powtórz wyszukiwanie w przeciwnym kierunku |
N |
Tabela 16-4. Zapisywanie i wychodzenie
|
Operacja |
Klawisz |
|---|---|
|
Wyjście |
:q |
|
Wyjście bez zachowywania zmian |
:q! |
|
Wyjście z zapisaniem zmian |
:wq |
|
Zapisanie, bez wyjścia |
:w |
|
Przeładowanie pliku |
:e! |
|
Zapisanie pliku jako asdf |
:w asdf |
|
Otwarcie pliku hejaz |
:e hejaz |
|
Wczytanie pliku asdfdo bufora |
:r asdf |
|
Wczytanie wyniku działania polecenia ls do bufora |
:r !ls |
Podczas gdy vi (wraz ze swoimi klonami) jest bez wątpienia najbardziej wszechobecnym edytorem w systemach uniksopodobnych, Emacs trzyma się dobrze na drugiej pozycji. Zamiast używać różnych “wersji (modułów) [modes]”, jak w vi używa kombinacji klawiszy Control i Alt do wprowadzania poleceń, w większości przypadków podobnie jak możesz używać kombinacji klawiszy Control i Alt w wordzie i napewno w wielu aplikacjach do uruchamiania określonych funkcji. (Należy podkreślić że polecenia rzadko odpowiadają; więc wiele nowoczesnych plikacji używa Ctrl-C/ X/ V dla kopiowania, wycinania i wklejania, Emacs używa innych klawiszy i aktualnie nieco innych mechanizmów dla nich.)
Również niepodobnie do vi, który jest doskonałym edytorem i niczym więcej, Emacs jest programem z prawie nieograniczonymi możliwościami. Emacs jest (w większości) napisany w Lips, który jest bardzo potężnym językiem programowania i ma specyficzne własności, jak każdy program napisany w nim jest zarazem automatycznie kompilatorem Lisp. Oznacza to że użytkownik może rozwijać i dosłownie pisać kompletnie nowe programy “w Emacs”.
W rezultacie Emacs nie jest już tylko edytorem. Dostępne jest wiele różnych paczek z dodatkami dla Emacsa (mogą być dołączone do źródeł programu) gwarantuje to cały zakres funkcjonalności. Wiele z nich jest przeznaczonych do edycji tekstu, co jest podstawowym zadaniem Emacsa, ale na tym sie nie kończy. Na przykład jest kilka arkuszy kalkulacyjnych dla Emacsa, bazy danych, gry, klienci maili i newsów (najsłynniejszy to Gnus) itd.
Są dwie główne wersje Emacsa: GNU Emacs (to wersja którą masz razem z Slackwarem) i XEmacs. Litera NIE oznacza wersji Emacs działąjącego pod xami. Wprawdzie zarówno Emacs jak i XEmacs działają pod konsolą i pod Xami. XEmacs powstał jako projekt uparządkowania kodu Emacsa. Obecnie obie wersje są aktywnie rozwijane i jest spora interakcja (współpraca) między oboma zespołami developerskimi. Obecnie dla rozdziału nie ma znaczenia czy używasz Emacs czy XEmacs, różnice pomiędzy nimi nie są istotne dla zwykłego użytkownika.
Emacs może zostać uruchomiony z powłoki przez wpisanie emacs. Kiedy używasz X-ów Emacs (zazwyczaj) uruchomi się we własnym okienku, zazwyczaj z paskiem menu na górze, gdzie możesz znaleźć najważneijsze funkcje. Na starcie Emacs pokazuje wiadomość powitalną i po odczekaniu paru sekund przerzuci się do *scratch* buffer. (Zobacz Sekcja 17.2.)
Możesz także uruchomić Emacs na istniejącym pliku, pisząc
% emacs /etc/resolv.conf |
Nakaże to Emacsowi załadowanie określonego pliku kiedy będzie się uruchamiać z pominięciem wiadomości powitalnej.
Jak wspomniano wyżej, Emacs używa kombinacji klawiszy Control i Altjako poleceń. Typowa konwencja to zapis litera-C i litera-M, odpowiednio. Więc C-x oznacza Control+x, i M-x oznacza Alt+x. (Litera M używana jest zamiast A poznieważ oryginalnie klawisz nie nazywał się Alt lecz Meta. Klawisz Meta znikł ze wszytskich klawiatur komputerowych, a jego miejsce zajął klawiszAlt.)
Wiele poleceń Emacsa zawiera sekwencję kombincaji klawiszy. Na przykład, C-x C-c (to jest Control-x dalej Control-c ) opuszczenie Emacsa, C-x C-s zapisanie bierzącego pliku. Zapamiętaj że C-x C-b NIE oznacza to samo co C-x b. Poprzednio oznaczone jako Control-x natepnie Control-b, podczas gdy litera oznacza Control-x nastepnie tylko 'b'.
W Emacsie podstawą jest koncepcja “buforów”. Każdy plik który otwierasz jest ładowany do własnego bufora. Ponadto Emacs ma kilka specjalnych buforów, które nie zawierają plików tylko służą do innych celów. Takie specjalne bufory mają nazwy zaczynające się i kończące gwiazdką. Na przykład burof który pokazuje się przy pierwszym uruchomieniu Emacsa jest tak nazwany *scratch* buffer. W *scratch* buffer, możesz pisać tekst w normalny sposób, ale tekst nie jest zapisywany kiedy zamykasz Emacsa.
Jest jeszcze jeden specjalny bufor o którym musisz wiedzieć i jest to minibuffer. Bufor ten zawiera tylko jedną linie i jest zawsze widoczny: jest to ostatnia linia okna Emacsa, poniżej paska statusu dla bieżącego bufora. Minibuffer jest miejscem gdzie Emacs pokazuje wiadomości od użytkownika i miejscem gdzie wykonywane są polecenia od użytkownika. Na przykład kiedy otwierasz plik Emacs zapyta o jego nazwe w minibufferze.
Przełanczanie między jednym a drugin buforem może byc wykonane przez polecenie C-x b. Poprosi cie to o nazwe bufora (nazwą bufora jest zazwyczaj nazwa pliku który edytujesz) i zaproponuje domyślny wybór, który jest z reguły buforem utworzonym przed przełączeniem lub utowrzeniem bieżącego burofa. Wciskając poprostu Enter przełączysz się właśnie do tego bufora.
Jeśli chcesz przełączyć się do innego bufora niż domyślny oferowany przez Emacsa wpisz poprostu jego nazwę. Zauważ że możesz używać tak zwanego Tab-completion (uzupełniania nazwy przez wciśnięcie klawisza tabulacji [tłum.]): napisz pierwsze pare liter nazwy bufora i wciśnij Tab; Emacs dokończy nazwe buforu. Uzupełnianie Tab działa wszędzie w Emacsie gdzie ma ono sens.
Można uzyskać listę otwartych buforów przez wciśnięcie C-x C-b. Polecenie to zazwyczaj podzieli ekran na dwie części, wyświetlając bufor na którym pracujesz na górnej połowie i nowy bufor zwany *Listą Buforów* w dolnej części. Bufor ten zawiera listę wszystkich buforów, ich roamiar i tryb oraz pliki jeśli istnieją, to bufory ich są wyświetlone (jak to zwią w Emacsie). Możesz wyczyścić ten ekran przez wciśnięcie C-x 1.
|
|
Pod X-ami, lista buforów dostępna jest także w menu bufora w pasku menu. |
Każdy bufor w Emacsie ma towarzyszący mu tryb. Tryb ten ma całkiem inną idee niż tryby w vi: tryb informuje w jakim rodzaju bufora jesteś. Na przykład jest tryb tekstu dla normalnych plików tekstowych, ale jest również tryb-c dla edycji programów w C, tryb-sh dla edycji skryptów powłoki, tryb-latex dla edycji LaTeX pliki, tryb-mail dla edycji emaili i wiadomości, itp. Tryby wyposażone są w specjalnie ulepszenia i funkcje użyteczne dla typów plików jakie są edytowane. Jest nawet możliwe ponowne zdefiniowanie klawiszy i poleceń dla trybów. Na przykład w trybie tekstowym klawisz Tab poprostu przeskakuje do następnego znaku tabulacji i zatrzymuje się, ale w wielu trybach języków programowania klawisz Tab robi wcięcie w bieżącej linii odpowiednio do głębokości bluku z liniami.
Tryby wymienione powyżej są nazwywane trybami głównymi. Każdy bufor ma dokładnie jeden główny tryb. Dodatkowo bufor może mieć jeden lub więcej podrzędnych trybów. Podrzędny tryb zapewnia dodatkowe właściwości które moga być użyteczne do określonch zadań. Na przykład jeśli wciśniesz klawisz INSERT wywołasz tryb nadpisywania, którego nie chcesz. Jest także tryb auto-uzupełniania który jest kombinacją tryby tekstowego i trybu latex: powoduje on że każda linia która zostanie wpisana będzie automatycznie zawinięta kiedy linia osiągnie określona liczbę znaków. Bez trybu auto-uzupełniania musisz wpisać M-q aby uzupełnić paragraf. (Co możesz użyć do formatowania paragrafu jak już wyedytujesz jakiś tekst i nie wygląda on załadnie.)
Aby otowrzyć plik w Emacsie wciśnij
C-x C-f |
Emacs poprosi o nazwę pliku uzupełniając czasem domyślną ścieżkę (którą zazwyczaj jest ~/). Po wpisaniu nazwy pliku (możesz użyć uzupełnienia Tab) i wciśnięciu ENTER, Emacs otworzy plik w nowym buforze i wyświetli jego zawartość na ekranie.
|
|
Emacs automatycznie utorzy nowy bufor, nie załaduje go do bieżącego buforu. |
Chąc utworzyć nowy plik w emacsie nie można poprostu pisać. Najpierw trzeba utworzyć bufor dla niego i nazwę pliku dla niego. Robi się to wciskając C-x C-f i wpisując nazwę pliku, tak jak otwieranie istniejącego pliku. Emacs zauwarzy że plik który wpisano nie istnieje i utworzy nowy bufor i raport “(Nowy plik)” w głównym buforze.
Kiedy wpiszesz C-x C-f a następnie wprowadzisz nazwe katalogu zamiast nazwy pliku, Emacs utworzy nowy bufor w którym znajdzie się lista wszystkich plików z tego katalogu. Można przesuwać kursor aby znaleźć pożądany plik, a Emacs go otworzy. (W rzeczywistości jest znacznie więcej akcji jakie możesz tam wykonać, jak kasowanie, zmiana nazwy i przenoszenie plików. Emacs teraz jest w trybie dired-mode, który jest podstawowym prostym menadżerem plików.)
Kiedy wpiszesz C-x C-f i nagle zmienisz zdanie, możesz wpisać C-g aby anulować akcje. C-g działa prawie wszędzie gdzie potrzeba anulować rozpoczętą akcje lub polecenie a nie chce się aby doszło ono do końca.
Kiedy otworzy się plik, można oczywiście poruszać się po nim kursorami. Klawisze kursora i PgUp, PgDn robią to czego od nich się oczekuje. Home i End przeskakują na początek i koniec linii. (W satrszych wersjach, przeskoczą na początek lub koniec bufora.) Jednakże, są też komba klawiszy Control i Meta (Alt) które przenoszą kursor dookoła. Ponieważ nie potrzebujesz przenosić rąk na inne części klawiatury aby to zrobić, jest to znacznie szybsze kiedy przwykniesz do tego. Najważniejsze polecenia wypisane są w Tabela 17-1.
Tabela 17-1. Podstawowe polecenia edycji w Emacsie
|
Polecenie |
Rezultat |
|---|---|
|
C-b |
cofa o jeden znak |
|
C-f |
jeden znak do przodu |
|
C-n |
jedna linia w dół |
|
C-p |
jedna linia w górę |
|
C-a |
idź na początek linii |
|
C-e |
idź na koniec linii |
|
M-b |
cofnij o jedno słowo |
|
M-f |
jedno słowo do przodu |
|
M-} |
idź paragraf do przodu |
|
M-{ |
idź jeden paragraf w tył |
|
M-a |
jendo zdanie do przodu |
|
M-e |
jedno zdanie w tył |
|
C-d |
skasuj znak pod kursorem |
|
M-d |
kasuj do końca słowa |
|
C-v |
idź w dół o jedną strone (np. PgDn) |
|
M-v |
idź w góre o jedną stronę (np. PgUp) |
|
M-< |
idź na początek buforu |
|
M-> |
idź na koniec bufora |
|
C-_ |
cofnij ostatnią zmianę (może być powtarzane); zauważ że aktualnie trzeba wpisać Shift+Control+hyphen aby to osiągnąć. |
|
C-k |
kasuj do końca linii |
|
C-s |
szukaj do przodu |
|
C-r |
szukaj do tyłu |
Zauważ, że wiele poleceń Meta są adekwatne do poleceń Control c poza tymi które operują na większych jednostkach: gdzie C-f idzie do przodu o jeden znak, M-f idzie do przodu o całe słowo, itp.
Zauważ że M-< i M-> wymagają wciśnięcia Shift+Alt+przecinek i Shift+Alt+dot odpowiednio, od < i > są Shift+przecinek i Shift+kropka. (Oczywiście dopóki nie masz innego układu klawiatury niż standardowy US.)
Zuważ że C-k kasuje (zabija jak to sie potocznie mówi) cały tekst za kursorem do końca linii, ale nie kasuje samej linii (np. nie kasuje końca nowej linii). Jedynie kasuje linie jeśli nie ma tekstu w pobliżu kursora. Innymi słowy aby skasować kompletną linie, musisz umieścić kursor na początku linii i wcisnąć dwukrotnie: C-k raz aby skasować tekst w linii, a drugi raz aby skasować linie.
Aby zapisać plik, wciśnij
C-x C-s |
Emacs nie zapyta o nazwę pliku, bufor zostanie zapisany w pliku z którego został wczytany. Jeśli chcesz zapisać plik w innym pliku, wpisz
C-x C-w |
Kiedy zapisze się plik pierwszy raz w danej sesji, Emacs zapisze starą wersję pliku w pliku zapasowym, który ma tą samą nazwę zakończoną tyldą: więc jeśli edytujesz plik “cars.txt”, Emacs utworzy kopie zapasową “cars.txt~”.
Ten plik zapasowy jest kopią pliku który został otwarty. Kiedy nie pracujesz, Emacs regularnie wykonuje kopie auto-zapisu wykonywanej pracy, do pliku z znakami hash: #cars.txt#. Ta kopia jest kasowana kiedy zapisuje się plik przy pomocy C-x C-s.
Kiedy skończy się edycje pliku, możesz zabić bufor wpisując
C-x k |
Emacs następnie zapyta który bufor ma zabić, który bufor jest obecnie domyslnym i który możesz wybrać wciskającENTER. Jeśli nie zapisałeś jeszcze pliku, Emacs zapyta czy napewno ma zabić bufor.
Kiedy już zupełnie skończysz z Emacs, możesz wpisać
C-x C-c |
To wyłączy Emacsa. Jeśli masz niezapisane pliki, Emacs powiadomi o tym i zapyta czy ma je zapisać. Jeśli odpowie się nie, Emacs poprosi o ostatnie potwierdzenie i wyłączy się.
Pakiet (potocznie zwany paczką - przyp. tłum.) to zbiór powiązanych ze sobą programów gotowych do zainstalowania. Gdy ściągasz z internetu kod źródłowy programu, to przed instalacją musisz go jeszcze skonfigurować i skompilować. W pakietach te dwie rzeczy zostały już za ciebie zrobione. Jedyne co ty musisz zrobic to instalacja takiej paczki. Inną zaletą korzystania z pakietów jest fakt, iż bardzo łatwo je usunąć bądź zaktualizować, gdy tylko sobie zażyczysz. W Slackware znajdziesz wszystkie niezbędne programy do zarządzania paczkami. Możesz dzięki nim w łatwy sposób instalować, usuwać, uaktualniać pakiety oraz tworzyć je i sprawdzać ich poprawność.
Krąży mit (od momentu wypuszczenia przez RedHat menedżera pakietów), że Slackware nie posiada własnego narzędzia do zarządzania pakietami. Nie istnieje chyba drugie równie dalekie od prawdy stwierdzenie. Slackware od zawsze zawierał menedżer pakietów, nawet wtedy gdy nie istniał jeszcze RedHat. Co prawda nie tak rozbudowany bądź wszechobecny jak ten do rpm (bądź też deb), pkgtool oraz programy z nim powiązane nie ustępują wyżej wymienionym. Prawda o pkgtool nie jest taka, że ten program nie istnieje - on poprostu nie zajmuje się sprawdzaniem zależności.
Większa część społeczności linuksowej jest przekonana, iż menedżer pakietów musi z definicji zawierać sprawdzanie zależności. Cóż, tak naprawdę żadna definicja tego nie wymaga, zaś Slackware najczęściej tego nie robi. Oczywiście nie oznacza to, że pakiety w Slackware nie posiadają powiązań; po prostu menedżer pakietów nie sprawdza ich. Sprawdzenie takich zależności pozostaje zadaniem dla administratora systemu i jest to sposób, który preferujemy.
Zanim zaczniemy uczyć się narzędzi, warto najpierw zapoznać się z formatem pakietów Slackware. Pakiety te to proste archiwa tar, które zostały skompresowane programem gzip. Są one zbudowane w ten sposób, by mogły zostać rozpakowane do katalogu głównego.
Oto fikcyjny program oraz przykładowa paczka z nim:
./ usr/ usr/bin/ usr/bin/makehejaz usr/doc/ usr/doc/makehejaz-1.0/ usr/doc/makehejaz-1.0/COPYING usr/doc/makehejaz-1.0/README usr/man/ usr/man/man1 usr/man/man1/makehejaz.1.gz install/ install/doinst.sh |
Menedżer paczek rozpakuje taki plik do katalogu głównego by zainstalować go. W bazie danych tego pakietu zostanie utworzony wpis zawierający zawartość paczki tak, by mogła być ona później zaktualizowana bądź usunięta.
Zwróć uwagę na podkatalog install/. Jest to podkatalog o specjalnym znaczeniu, który może zawierać skrypt poinstalacyjny o nazwie doinst.sh. Jeżeli menedżer paczek znajdzie taki plik, to uruchomi go po zainstalowaniu pakietu.
Inne skrypty także mogą zostać umieszczone w paczce; więcej o nich w podrozdziale Sekcja 18.3.2 poniżej.
Istnieją cztery podstawowe narzędzia do zarządzania paczkami w systemie. Zajmują się one instalacją, usuwaniem oraz aktualizacją pakietów.
pkgtool(8) to program obsługiwany za pomocą menu, który pozwala na instalację oraz usuwanie pakietów. Menu główne pokazane jest w Rysunek 18-1.
Rysunek 18-1. Pkgtool - menu główne.
![]()
Proponowana jest instalacja z katalogu aktualnego bądź innego, albo też z dyskietki. Wybierz metodę instalacji, a pkgtool przeszuka wskazaną lokację w poszukiwaniu paczek do zainstalowania.
Możesz też przejrzeć listę pakietów już zainstalowanych, jak pokazano w Rysunek 18-2.
Rysunek 18-2. Pkgtool - przeglądanie pakietów
![]()
Jeżeli chcesz usunąć paczkę, wybierz opcję “remove” (ang. usuń) - otrzymasz listę pakietów zainstalowanych w twoim systemie. Zaznacz te przeznaczone do usunięcia, po czym wybierz OK. pkgtool pozbędzie się ich.
Część użytkowników bardziej prferuje to narzędzie niż inne - wywoływane z linii poleceń. Niemniej jednak trzeba zauważyć, że te drugie oferują o wiele więcej opcji. Ponadto też możliwość uaktualniania pakietów jest dostępna jedynie poprzez narzędzia linii poleceń.
installpkg(8) zajmuje się instalacją nowych paczek w systemie. Składnia jest następująca:
# installpkg opcja nazwa_pakietu |
installpkg posiada trzy opcje, z czego można użyć tylko jednej na raz.
Tabela 18-1. installpkg Options
|
Opcja |
Działanie opcji |
|---|---|
|
-m |
Przeprowadza operację "makepkg" w bieżącym katalogu. |
|
-warn |
Pokazuje, co stanie się gdy zainstalujesz wskazaną paczkę. Opcja szczególnie użyteczna na serwerach - dzięki niej dokładnie zobaczysz efekt instalacji jeszcze przed jej wykonaniem. |
|
-r |
Zainstaluj rekursywnie wszystkie paczki z katalogu bieżącego i wszystkich katalogów w nim zawartych. W nazwie paczki można użyć znaków uniwersalnych (ang. wildcards), które zostaną wykorzystane jako maska wyszukiwania przy rekursywnej instalacji. |
Jeżeli do zmiennej środowiskowej ROOT wpiszesz ścieżkę będzie ona użyta przez installpkg, jako katalog główny (ang. root directory). Jest to użyteczne przy przygotowywaniu nowych dysków/napędów, na których zostanie umieszczony wspomniany katalog. Typowo będą one zamontowane w /mnt lub gdzie indziej wyłączając /.
Baza danych o zainstalowanych pakietach przechowywana jest w /var/log/packages. Wpisy takie to w rzeczywistości zwykłe pliki tekstowe, po jednym dla każdej paczki. Jeżeli pakiet posiadał skrypt poinstalacyjny, to zapisany on został w /var/log/scripts/.
Możesz podać nazwy kilku pakietów, bądź też użyć w nazwie znaków uniwersalnych. Miej świadomość tego, że installpkg nie poinformuje w żaden sposób o tym, że właśnie nadpisuje jakąś już zainstalowaną paczkę. Po prostu zainstaluje nową nadpisując pliki starej. Jeżeli chcesz mieć pewność, że stare pliki z poprzedniej paczki zostały bezpiecznie usunięte, użyj upgradepkg.
removepkg(8) odpowiada za usuwanie pakietów z systemu. Oto jego składnia:
# removepkg opcja nazwa_pakietu |
Dla removepkg zostały przewidziane cztery opcje; w danej chwili może być użyta tylko jedna z nich.
|
Opcja |
Efekt |
|---|---|
|
-copy |
Pakiet zostaje skopiowany do specjalnego (ang. preserved) katalogu paczek. Tworzy to drzewo katalogów oryginalnego pakietu bez usuwania go. |
|
-keep |
Zachowuje pliki tymczasowe, tworzone podczas usuwania. Tak naprawdę potrzebne jedynie przy debuggowaniu. |
|
-preserve |
Pakiet zostaje usunięty, ale jednocześnie kopiowany jest do specjalnego katalogu paczek. |
|
-warn |
Pokazuje, co stałoby się, gdyby usunąć pakiet. |
Jeżeli do zmiennej środowiskowej ROOT wpiszesz ścieżkę będzie ona użyta przez removepkg, jako katalog główny (ang. root directory). Jest to użyteczne przy przygotowywaniu nowych dysków/napędów, na których zostanie umieszczony wspomniany katalog. Typowo będą one zamontowane w /mnt lub gdzie indziej wyłączając /.
removepkg przegląda też inne zainstalowane paczki i usuwa pliki używane tylko i wyłącznie przez pakiet wskazany przez ciebie do usunięcia. Nie zapomina też o przeczytaniu zawartości skryptu poinstalacyjnego danej paczki oraz usunięciu wszystkich linków symbolicznych przez niego utworzonych.
Podczas procesu usuwania wyświetlany jest raport o statusie. Po usunięciu informacje o paczce zostają zapisane w /var/log/removed_packages, zaś skrypt poinstalacyjny jest przeniesiony do /var/log/removed_scripts.
Podobnie jak przy installpkg, tak i tu możesz określić kilka pakietów, bądź też użyć znaków uniwersalnych w nazwie pakietu.
upgradepkg(8) uaktualni wskazany pakiet Slackware. Składnia tego polecenia wygląda tak:
# upgradepkg nazwa_pakietu |
albo tak:
# upgradepkg nazwa_starego_pakietu%nazwa_nowego_pakietu |
upgradepkg pracuje w ten sposób, że najpierw instaluje nowy pakiet, zaś dopiero potem usuwa stary, tak by nieużywane już pliki nie zaśmiecały systemu. Jeżeli nazwa aktualizowanego pakietu zmieniła się, użyj znaku procentu do określenia starego pakietu (tego, który aktualnie jest już zainstalowany w twoim systemie) oraz nowego (tego, do którego zainstalowany pakiet ma być uaktualniony).
Jeżeli do zmiennej środowiskowej ROOT wpiszesz ścieżkę będzie ona użyta przez upgradepkg, jako katalog główny (ang. root directory). Jest to użyteczne przy przygotowywaniu nowych dysków/napędów, na których zostanie umieszczony wspomniany katalog. Typowo będą one zamontowane w /mnt lub gdzie indziej wyłączając /.
Wykonanie upgradepkg nie zawsze powiedzie się w pełni. Należy zawsze zachować swoje pliki konfiguracyjne. Jeżeli zostaną one usunięte bądź nadpisane, będzie można użyć ich kopii przy pracach naprawczych.
I tak jak w wypadku installpkg oraz removepkg, można znowu podać nazwy kilku pakietów oraz używać znaków uniwersalnych w nazwie pakietu.
RedHat Package Manager (Menedżer Pakietów w RedHat Linux) to popularny menedżer pakietów, łatwo dziś dostępnych. Wielu dystrybutorów oprogramowania oferuje swoje produkty w postaci RPM. Nie jest to dla Slackware natywny format, dlatego też nie polecamy polegać na nim. Niemniej jednak pewne rzeczy są dostępne tylko w postaci RPM (także niektóre ze źródeł).
Slackware zawiera program konwertujący pakiety RPM na jego rodzimy format .tgz. Pozwala to na rozpakowanie paczki (np. przy użyciu explodepkg) do katalogu tymczasowego oraz przetestowanie jej zawartości.
Program rpm2tgz stworzy Slackware'ową paczkę o rozszerzeniu .tgz, zaś rpm2targz utworzy archiwum o rozszerzeniu .tar.gz.
Stworzenie paczki dla Slackware może być trudne albo proste. Nie ma na to konkretnej metody. Jedynym wymogiem jest, by pakiet ten był plikiem starowanym (przy użyciu programu tar) i spakowanym programem gzip, oraz jeżeli jest tam skrypt poinstalacyjny, to musi się on znaleźć w /install/doinst.sh.
Jeżeli jesteś zainteresowany tworzeniem paczek dla swojego systemu albo dla sieci, którą zarządzasz, powinieneś rzucić okiem na różne skrypty w drzewie katalogów źródeł Slackware. Jest tam kilka metod, których używamy do tworzenia paczek.
explodepkg(8) dokona tego samego, co installpkg by rozpakować pakiet, ale nie zainstaluje go ani też nie uczyni żadnych wpisów odnośnie niego w bazie danych zainstalowanych pakietów. Po prostu polecenie to rozpakowuje dany pakiet do bieżącego katalogu.
Jeżeli spojrzysz na katalog ze źródłami Slackware, zobaczysz w jaki sposób używamy tego polecenia dla roboczych pakietów. Paczki takie zawierają szkielet tego, jak wyglądać będzie końcowa wersja pakietu. Zawierają wszystkie wymagane nazwy plików (nierzadko są to tylko puste pliki), uprawnienia oraz właścicieli. Skrypt budujący paczkę przekieruje zawartość paczki z katalogu źródłowego do katalogu budowania paczki.
makepkg(8) stworzy z aktualnego katalogu poprawną paczkę dla Slackware. Przeszuka drzewo katalogów w poszukiwaniu linków symbolicznych oraz doda do skryptu poinstalacyjnego specjalny blok tworzący je podczas instalacji paczki. Dodatkowo otrzymamy ostrzeżenia o plikach o zerowej długości występujących w drzewie paczki.
Polecenie to jest zwykle uruchamiane, gdy stworzyłeś już katalog ze swoim pakietem.
Pakiety Slackware są budowane w różny sposób, zależnie od potrzeby. Nie wszystkie pakiety programów są napisane przez ich twórców tak, by kompilowały się w jednakowy sposób. Wiele z nich posiada opcje czasu kompilacji, które nie są zawarte w paczkach, których używa Slackware. Być może zechcesz wykorzystać niektóre z ich funkcjonalności; w takim wypadku należy skompilować swój własny pakiet. Na szczęście dla wielu paczek w Slackware możesz znaleźć skrypty "SlackBuild" w kodzie źródłowym pakietów.
Tak więc czym jest SlackBuild-skrypt? Skrypt SlackBuild to wykonywalny skrypt powłoki, który uruchamiasz jako root by skonfigurować, skompilować oraz stworzyć paczkę dla Slackware. Możesz bez ograniczeń modyfikować te skrypty w katalogu źródłowym oraz uruchamiać je by stworzyć własne wersje standardowych paczek Slackware.
Instalator Slackware zajmuje się instalacją paczek z oprogramowaniem w twoim systemie. Są w nim pliki mówiące instalatorowi, które paczki muszą być zainstalowane, które są opcjonalne oraz które zostały domyślnie wybrane do zainstalowania.
Plik z takimi informacjami znajduje się w pierwszym katalogu danej grupy programów i nazywany jest "tagfile". Zawiera listę pakietów na konkretnym dysku instalacyjnym oraz ich status, tj:
Tabela 18-3. Tagfile - możliwe statusy
|
Opcja |
Znaczenie |
|---|---|
|
ADD |
Pakiet jest wymagany do prawidłowego działania systemu |
|
SKP |
Pakiet zostanie automatycznie pominięty |
|
REC |
Pakiet nie jest wymagany, niemniej zaleca się zainstalowanie go |
|
OPT |
Pakiet opcjonalny |
Składnia jest prosta:
nazwa_pakietów: status |
Jedna linia - jeden pakiet. Oryginalne tagfiles dla każdej grupy programów są przechowywane jako tagfiles.org. Tak więc, jeżeli za bardzo namieszałeś przy zmianach plików tagfiles, możesz odzyskać ich oryginalną postać.
Wielu administratorów preferuje tworzenie swoich własnych tagfiles oraz uruchamianie instalatora z opcją “full”. Instalator przeczyta wtedy plik tagfiles oraz przeprowadzi instalację wg jego zawartości. Jeżeli wybrana zostanie opcja REC lub OPT, pojawi się okienko dialogowe (podczas instalacji) by zapytać użytkownika czy dany pakiet ma zostać zainstalowany. Zaleca się używanie ADD i SKP do przeprowadzania zautomatyzowanych instalacji.
Nie zapomnij sprawdzić, czy tagfiles twojego autorstwa znajdują się w tym samym miejscu co oryginały. Możesz też ustalić własną ścieżkę dostępu do tagfiles.
ZipSlack jest specjalną wersją Slackware Linux. Jest to kopia już zainstalowanego Slacka gotowa do uruchomienia z partycji DOS lub Windows. To podstawowa instalacja, nie zawiera wszystkiego co wchodzi w skład Slackware.
ZipSlack wzięło swoją nazwe formy dystrybucji - dużego pliku ZIP. Użytkownicy DOSa i Windowsa z pewnością znają te pliki. Są to skompresowane archiwa. ZipSlack zawiera wszystko czego potrzeba do uruchomienia i pracy ze Slackware.
Ważne aby zaznaczyć, że ZipSlack jest znacząco inny od typowej instalacji. Pomimo tej samej funkcjonalności i zawartości tych samych programów ich docelowi odbiorcy i funkcje różnią się. Parę zalet i wad ZipSlacka omówiono poniżej.
Jeszcze jedna uwaga - zawsze sprawdzaj dokumentację dołączoną do ZipSlacka. Zawiera ona najnowsze informacje odnosnie instalacji, botowania i ogólnego użycia produktu.
Nie wymaga partycjonowanie dysku twardego.
Doskonały sposób na nauke Slackware Linux bez przechodzenia przez proces instalacyjny.
Używa DOSowego formatu plików, który jest wolniejszy niż natywny system Linuksa.
Nie będzie działać z Windows NT.
Pozyskanie ZipSlacka jest proste. W przypadku zakupienia oryginalnego zestawu Slackware Linux CD, będzie on do niego dołączony. Odszukaj płytkę zawierającą katalog zipslack i umieść go w swoim napędzie CD-ROM. To zazwyczaj trzeci lub czwarty dysk, ale zawsze warto sprawdzić opis na nośniku.
Jesli chcesz pobrać ZipSlack, musisz najpierw odwiedzić naszą stronę “Get Slack” w poszukiwanu najświeższych informacji:
http://www.slackware.com/getslack/
ZipSlack jest częścią każdej dystrybucji Slackware. Zlokalizuj wydanie, które cię interesuje i prejdź do katalogu na stronie FTP. Najświeższą wersję możesz znaleźć pod adresem:
ftp://ftp.slackware.com/pub/slackware/slackware/
ZipSlacka znajdziesz w podkatalogu /zipslack. ZipSlack oferowany jest jako jeden wielki plik .ZIP lub cześci o rozmiarach dyskietki. Części znajdują się w katalogu /zipslack/split.
Nie ograniczaj się tylko do pliku .ZIP. Warto także pobrac dokumentacje i wszystkie obrazy boot jakie znajdują się w katalogu.
Po ściągnięciu wymaganych plików należy rozpakować archiwum .ZIP. Upewnij się, że używasz 32-bitowego unzippera. Rozmiary i nazwy plików w archiwum są za duże dla 16-bitowego unzippera.
ZipSlack jest zaprojektowany do rozpakowania bezpośrednio na dysk w głównym katalogu (jak naprzyklad C: lub D:). Katalog \LINUX zostanie utworzony i bedzie zawierał aktualną instalację. W tym katalogu znajdziesz również pliki niezbędne do bootowania systemu.
Po rozpakowaniu plików powinien zostać utworzony katalog \LINUX na dysku, który został wybrany (my użyjemy C:).
Jest kilka sposobów na bootowanie ZipSlacka. Najpopularniejszym jest użycie dołączonego LINUX.BAT w celu startu systemu z poziomu DOS (lub z trybu DOS pod Windows 9x). Plik ten musi zostać zmodyfikowany przed odpaleniem.
Rozpocznij od otwarcia C:\LINUX\LINUX.BAT w twoim ulubionym edytorze. Na początku pliku znajdziesz duży komentarz. Wyjaśnia on co należy wyedytować w pliku (oraz co zrobic jeśli bootujesz z zewnetrznego napędu ZIP). Nie przejmuj się jeśli nie zrozumiesz zmiennej root=. Jest kilka przykładów więc nie krępuj sie wybrać jeden i spróbować. Jeśli nie zadziała, możesz wyedytowac plik znowu komentując linie i wybierając inną opcję.
Po odkomentowaniu pożądanych linii (przez skasowanie “rem” na jej początku), zapisz plik i wyjdz z edytora. Przejdź do DOSu.
Tryb MS-DOS w Windows 9x NIE jest dobrym pomysłem.
Wpisz C:\LINUX\LINUX.BAT aby wystartować system. Jeśli wszystko pójdzie dobrze, powinien pojawić się monit powitalny.
Zaloguj się jako root, bez hasła. Warto je ustawić i dodać konto dla siebie. W tym miejscu możesz odwoływać sie do innych sekcji tej książki.
Jeśli plik LINUX.BAT nie zadziała należy odwołać się do dołączonego pliku C:\LINUX\README.1ST w celu przejrzenia opcji bootowania.
GNU GENERAL PUBLIC LICENSE
Version 2, June 1991
Copyright (C) 1989, 1991 Free Software Foundation, Inc.
59 Temple Place, Suite 330, Boston, MA 02111-1307 USA
Everyone is permitted to copy and distribute verbatim copies of this
license document, but changing it is not allowed.
Ponieważ FSF (Free Software Foundation) nie opublikowała polskiej wersji językowej licencji GNU GPL my również nie będziemy jej publikować.
Dla osób które nie czują się na siłach aby przyswoić sobie warunki licencji w angielskiej wersji językowej zamieszaczmy link do polskiego nieoficjalnego tłumaczenia: Powszechna Licencja Publiczna GNU http://www.gnu.org.pl/text/licencja-gnu.html
The licenses for most software are designed to take away your freedom to share and change it. By contrast, the GNU General Public License is intended to guarantee your freedom to share and change free software--to make sure the software is free for all its users. This General Public License applies to most of the Free Software Foundation's software and to any other program whose authors commit to using it. (Some other Free Software Foundation software is covered by the GNU Library General Public License instead.) You can apply it to your programs, too.
When we speak of free software, we are referring to freedom, not price. Our General Public Licenses are designed to make sure that you have the freedom to distribute copies of free software (and charge for this service if you wish), that you receive source code or can get it if you want it, that you can change the software or use pieces of it in new free programs; and that you know you can do these things.
To protect your rights, we need to make restrictions that forbid anyone to deny you these rights or to ask you to surrender the rights. These restrictions translate to certain responsibilities for you if you distribute copies of the software, or if you modify it.
For example, if you distribute copies of such a program, whether gratis or for a fee, you must give the recipients all the rights that you have. You must make sure that they, too, receive or can get the source code. And you must show them these terms so they know their rights.
We protect your rights with two steps: (1) copyright the software, and (2) offer you this license which gives you legal permission to copy, distribute and/or modify the software.
Also, for each author's protection and ours, we want to make certain that everyone understands that there is no warranty for this free software. If the software is modified by someone else and passed on, we want its recipients to know that what they have is not the original, so that any problems introduced by others will not reflect on the original authors' reputations.
Finally, any free program is threatened constantly by software patents. We wish to avoid the danger that redistributors of a free program will individually obtain patent licenses, in effect making the program proprietary. To prevent this, we have made it clear that any patent must be licensed for everyone's free use or not licensed at all.
The precise terms and conditions for copying, distribution and modification follow.
TERMS AND CONDITIONS FOR COPYING, DISTRIBUTION AND MODIFICATION
This License applies to any program or other work which contains a notice placed by the copyright holder saying it may be distributed under the terms of this General Public License. The “Program”, below, refers to any such program or work, and a “work based on the Program” means either the Program or any derivative work under copyright law: that is to say, a work containing the Program or a portion of it, either verbatim or with modifications and/or translated into another language. (Hereinafter, translation is included without limitation in the term “modification”.) Each licensee is addressed as “you”.
Activities other than copying, distribution and modification are not covered by this License; they are outside its scope. The act of running the Program is not restricted, and the output from the Program is covered only if its contents constitute a work based on the Program (independent of having been made by running the Program). Whether that is true depends on what the Program does.
You may copy and distribute verbatim copies of the Program's source code as you receive it, in any medium, provided that you conspicuously and appropriately publish on each copy an appropriate copyright notice and disclaimer of warranty; keep intact all the notices that refer to this License and to the absence of any warranty; and give any other recipients of the Program a copy of this License along with the Program.
You may charge a fee for the physical act of transferring a copy, and you may at your option offer warranty protection in exchange for a fee.
You may modify your copy or copies of the Program or any portion of it, thus forming a work based on the Program, and copy and distribute such modifications or work under the terms of Sekcja 1 above, provided that you also meet all of these conditions:
You must cause the modified files to carry prominent notices stating that you changed the files and the date of any change.
You must cause any work that you distribute or publish, that in whole or in part contains or is derived from the Program or any part thereof, to be licensed as a whole at no charge to all third parties under the terms of this License.
If the modified program normally reads commands interactively when run, you must cause it, when started running for such interactive use in the most ordinary way, to print or display an announcement including an appropriate copyright notice and a notice that there is no warranty (or else, saying that you provide a warranty) and that users may redistribute the program under these conditions, and telling the user how to view a copy of this License. (Exception: if the Program itself is interactive but does not normally print such an announcement, your work based on the Program is not required to print an announcement.)
These requirements apply to the modified work as a whole. If identifiable Sekcjas of that work are not derived from the Program, and can be reasonably considered independent and separate works in themselves, then this License, and its terms, do not apply to those Sekcjas when you distribute them as separate works. But when you distribute the same Sekcjas as part of a whole which is a work based on the Program, the distribution of the whole must be on the terms of this License, whose permissions for other licensees extend to the entire whole, and thus to each and every part regardless of who wrote it.
Thus, it is not the intent of this Sekcja to claim rights or contest your rights to work written entirely by you; rather, the intent is to exercise the right to control the distribution of derivative or collective works based on the Program.
In addition, mere aggregation of another work not based on the Program with the Program (or with a work based on the Program) on a volume of a storage or distribution medium does not bring the other work under the scope of this License.
You may copy and distribute the Program (or a work based on it, under Sekcja 2) in object code or executable form under the terms of Sekcjas 1 and 2 above provided that you also do one of the following:
Accompany it with the complete corresponding machine-readable source code, which must be distributed under the terms of Sekcjas 1 and 2 above on a medium customarily used for software interchange; or,
Accompany it with a written offer, valid for at least three years, to give any third party, for a charge no more than your cost of physically performing source distribution, a complete machine-readable copy of the corresponding source code, to be distributed under the terms of Sekcjas 1 and 2 above on a medium customarily used for software interchange; or,
Accompany it with the information you received as to the offer to distribute corresponding source code. (This alternative is allowed only for noncommercial distribution and only if you received the program in object code or executable form with such an offer, in accord with SubSekcja b above.)
The source code for a work means the preferred form of the work for making modifications to it. For an executable work, complete source code means all the source code for all modules it contains, plus any associated interface definition files, plus the scripts used to control compilation and installation of the executable. However, as a special exception, the source code distributed need not include anything that is normally distributed (in either source or binary form) with the major components (compiler, kernel, and so on) of the operating system on which the executable runs, unless that component itself accompanies the executable.
If distribution of executable or object code is made by offering access to copy from a designated place, then offering equivalent access to copy the source code from the same place counts as distribution of the source code, even though third parties are not compelled to copy the source along with the object code.
You may not copy, modify, sublicense, or distribute the Program except as expressly provided under this License. Any attempt otherwise to copy, modify, sublicense or distribute the Program is void, and will automatically terminate your rights under this License. However, parties who have received copies, or rights, from you under this License will not have their licenses terminated so long as such parties remain in full compliance.
You are not required to accept this License, since you have not signed it. However, nothing else grants you permission to modify or distribute the Program or its derivative works. These actions are prohibited by law if you do not accept this License. Therefore, by modifying or distributing the Program (or any work based on the Program), you indicate your acceptance of this License to do so, and all its terms and conditions for copying, distributing or modifying the Program or works based on it.
Each time you redistribute the Program (or any work based on the Program), the recipient automatically receives a license from the original licensor to copy, distribute or modify the Program subject to these terms and conditions. You may not impose any further restrictions on the recipients' exercise of the rights granted herein. You are not responsible for enforcing compliance by third parties to this License.
If, as a consequence of a court judgment or allegation of patent infringement or for any other reason (not limited to patent issues), conditions are imposed on you (whether by court order, agreement or otherwise) that contradict the conditions of this License, they do not excuse you from the conditions of this License. If you cannot distribute so as to satisfy simultaneously your obligations under this License and any other pertinent obligations, then as a consequence you may not distribute the Program at all. For example, if a patent license would not permit royalty-free redistribution of the Program by all those who receive copies directly or indirectly through you, then the only way you could satisfy both it and this License would be to refrain entirely from distribution of the Program.
If any portion of this Sekcja is held invalid or unenforceable under any particular circumstance, the balance of the Sekcja is intended to apply and the Sekcja as a whole is intended to apply in other circumstances.
It is not the purpose of this Sekcja to induce you to infringe any patents or other property right claims or to contest validity of any such claims; this Sekcja has the sole purpose of protecting the integrity of the free software distribution system, which is implemented by public license practices. Many people have made generous contributions to the wide range of software distributed through that system in reliance on consistent application of that system; it is up to the author/donor to decide if he or she is willing to distribute software through any other system and a licensee cannot impose that choice.
This Sekcja is intended to make thoroughly clear what is believed to be a consequence of the rest of this License.
If the distribution and/or use of the Program is restricted in certain countries either by patents or by copyrighted interfaces, the original copyright holder who places the Program under this License may add an explicit geographical distribution limitation excluding those countries, so that distribution is permitted only in or among countries not thus excluded. In such case, this License incorporates the limitation as if written in the body of this License.
The Free Software Foundation may publish revised and/or new versions of the General Public License from time to time. Such new versions will be similar in spirit to the present version, but may differ in detail to address new problems or concerns.
Each version is given a distinguishing version number. If the Program specifies a version number of this License which applies to it and “any later version”, you have the option of following the terms and conditions either of that version or of any later version published by the Free Software Foundation. If the Program does not specify a version number of this License, you may choose any version ever published by the Free Software Foundation.
If you wish to incorporate parts of the Program into other free programs whose distribution conditions are different, write to the author to ask for permission. For software which is copyrighted by the Free Software Foundation, write to the Free Software Foundation; we sometimes make exceptions for this. Our decision will be guided by the two goals of preserving the free status of all derivatives of our free software and of promoting the sharing and reuse of software generally.
NO WARRANTY
BECAUSE THE PROGRAM IS LICENSED FREE OF CHARGE, THERE IS NO WARRANTY FOR THE PROGRAM, TO THE EXTENT PERMITTED BY APPLICABLE LAW. EXCEPT WHEN OTHERWISE STATED IN WRITING THE COPYRIGHT HOLDERS AND/OR OTHER PARTIES PROVIDE THE PROGRAM “AS IS” WITHOUT WARRANTY OF ANY KIND, EITHER EXPRESSED OR IMPLIED, INCLUDING, BUT NOT LIMITED TO, THE IMPLIED WARRANTIES OF MERCHANTABILITY AND FITNESS FOR A PARTICULAR PURPOSE. THE ENTIRE RISK AS TO THE QUALITY AND PERFORMANCE OF THE PROGRAM IS WITH YOU. SHOULD THE PROGRAM PROVE DEFECTIVE, YOU ASSUME THE COST OF ALL NECESSARY SERVICING, REPAIR OR CORRECTION.
IN NO EVENT UNLESS REQUIRED BY APPLICABLE LAW OR AGREED TO IN WRITING WILL ANY COPYRIGHT HOLDER, OR ANY OTHER PARTY WHO MAY MODIFY AND/OR REDISTRIBUTE THE PROGRAM AS PERMITTED ABOVE, BE LIABLE TO YOU FOR DAMAGES, INCLUDING ANY GENERAL, SPECIAL, INCIDENTAL OR CONSEQUENTIAL DAMAGES ARISING OUT OF THE USE OR INABILITY TO USE THE PROGRAM (INCLUDING BUT NOT LIMITED TO LOSS OF DATA OR DATA BEING RENDERED INACCURATE OR LOSSES SUSTAINED BY YOU OR THIRD PARTIES OR A FAILURE OF THE PROGRAM TO OPERATE WITH ANY OTHER PROGRAMS), EVEN IF SUCH HOLDER OR OTHER PARTY HAS BEEN ADVISED OF THE POSSIBILITY OF SUCH DAMAGES.
END OF TERMS AND CONDITIONS
If you develop a new program, and you want it to be of the greatest possible use to the public, the best way to achieve this is to make it free software which everyone can redistribute and change under these terms.
To do so, attach the following notices to the program. It is safest to attach them to the start of each source file to most effectively convey the exclusion of warranty; and each file should have at least the “copyright” line and a pointer to where the full notice is found.
<one line to give the program's name and a brief idea of what it does.> Copyright (C) <year> <name of author> This program is free software; you can redistribute it and/or modify it under the terms of the GNU General Public License as published by the Free Software Foundation; either version 2 of the License, or (at your option) any later version. This program is distributed in the hope that it will be useful, but WITHOUT ANY WARRANTY; without even the implied warranty of MERCHANTABILITY or FITNESS FOR A PARTICULAR PURPOSE. See the GNU General Public License for more details. You should have received a copy of the GNU General Public License along with this program; if not, write to the Free Software Foundation, Inc., 59 Temple Place, Suite 330, Boston, MA 02111-1307 USA |
Also add information on how to contact you by electronic and paper mail.
If the program is interactive, make it output a short notice like this when it starts in an interactive mode:
Gnomovision version 69, Copyright (C) year name of author Gnomovision comes with ABSOLUTELY NO WARRANTY; for details type `show w'. This is free software, and you are welcome to redistribute it under certain conditions; type `show c' for details. |
The hypothetical commands `show w' and `show c' should show the appropriate parts of the General Public License. Of course, the commands you use may be called something other than `show w' and `show c'; they could even be mouse-clicks or menu items--whatever suits your program.
You should also get your employer (if you work as a programmer) or your school, if any, to sign a “copyright disclaimer” for the program, if necessary. Here is a sample; alter the names:
Yoyodyne, Inc., hereby disclaims all copyright interest in the program `Gnomovision' (which makes passes at compilers) written by James Hacker. <signature of Ty Coon>, 1 April 1989 Ty Coon, President of Vice |
This General Public License does not permit incorporating your program into proprietary programs. If your program is a subroutine library, you may consider it more useful to permit linking proprietary applications with the library. If this is what you want to do, use the GNU Library General Public License instead of this License.